win7重装系统步骤的图文教程
常见问题
win7重装系统步骤的图文教程
2023-07-10 09:00
win7系统如何重装呢?今天小编给你带来众多重装系统方法其中一个,那就是一键重装win7系统了。小编认为这个方法是最方便和快速的,特别适合新手小白用户了,下面让小编给你讲解下一键重装win7系统的方法吧。1、首先先下载一个口袋装机软件,打开进入软件,如下图。2、选择要安装的win7系统。3、等待系统镜像的下载。4、等待部署完毕后,请按照指示等待重启。5、重启过程中,选择口袋装机的PE系统重启,如下图。6、进入到pe系统之后,我们开始安装win7系统。7、遇到弹出的窗口,点击”确定“即可。8、安装
今天小编给你介绍一种重装win7系统的方法,即一键重装系统。小编认为这个方法是最方便和快速的,特别适合新手小白用户了,下面让小编给你讲解下一键重装win7系统的方法吧。
1、首先先下载一个口袋装机软件,打开进入软件,如下图。

2、选择要安装的win7系统。
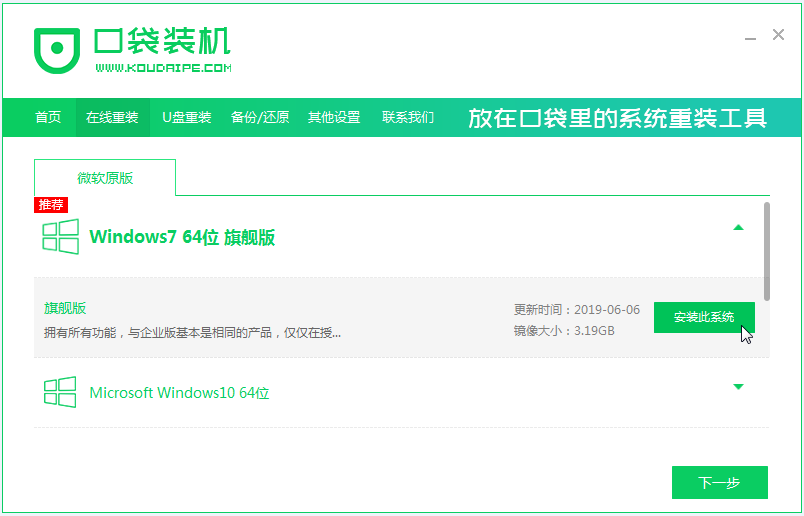
3、等待系统镜像的下载。
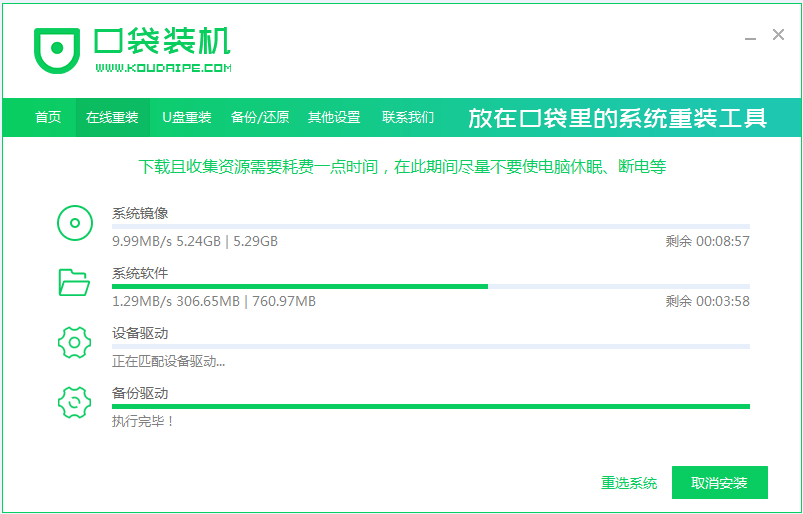
4、等待部署完毕后,请按照指示等待重启。
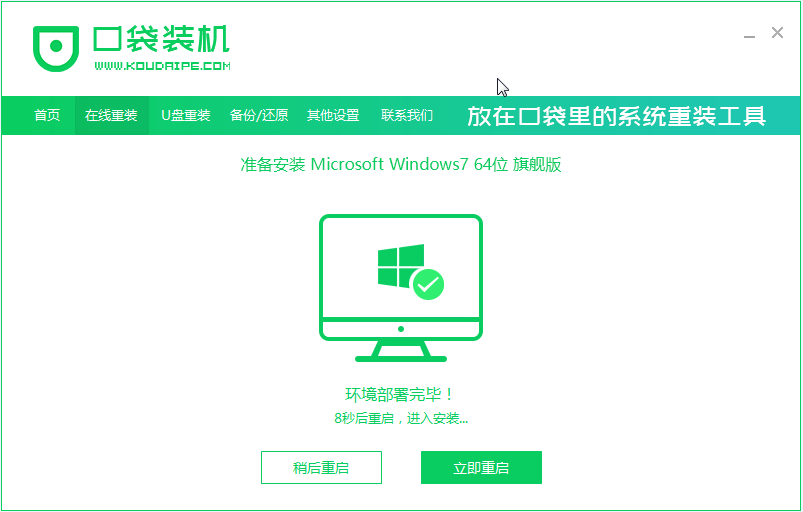
5、重启过程中,选择口袋装机的PE系统重启,如下图。
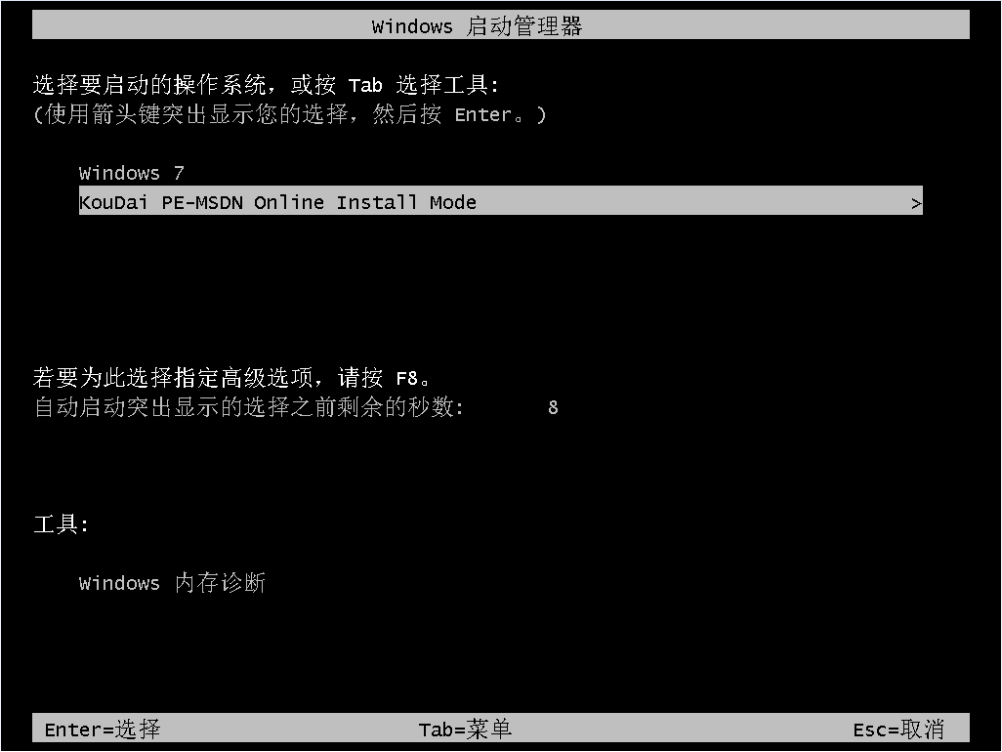
6、进入到pe系统之后,我们开始安装win7系统。
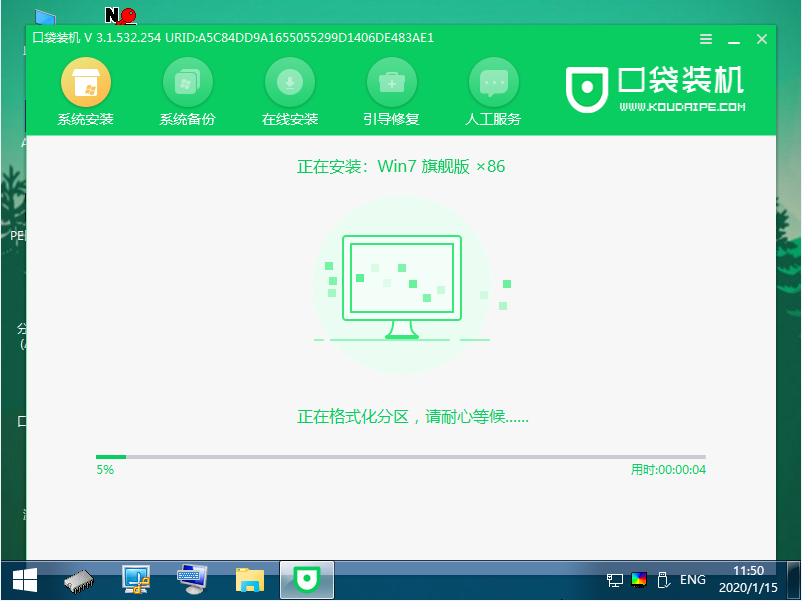
7、遇到弹出的窗口,点击”确定“即可。
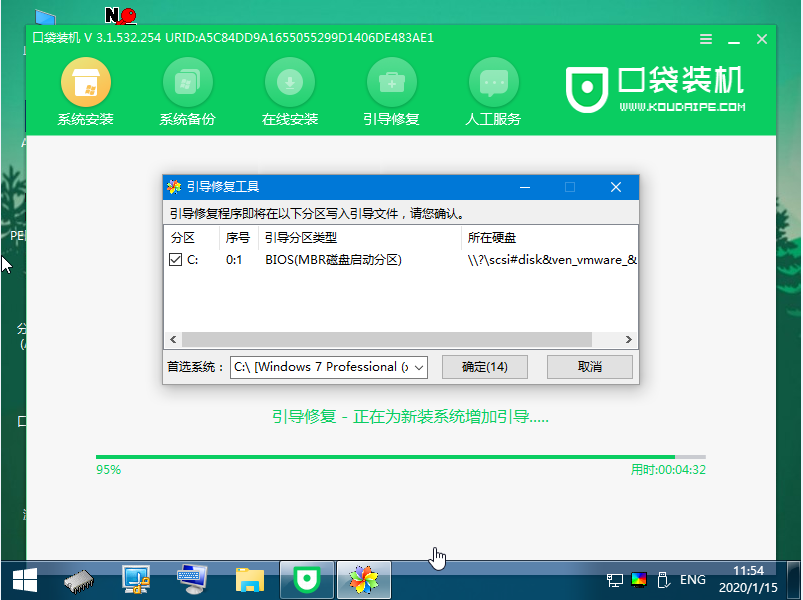
8、安装完成后,请根据指示耐心等待重启电脑。

以上就是win7重装系统步骤啦,希望能帮助到大家。
label :
- Win系统: 操作系统
- 重装: 安装
- 图文教程: 教程
