如何在 Windows 11 上以管理员身份打开 PowerShell
常见问题
如何在 Windows 11 上以管理员身份打开 PowerShell
2023-06-01 17:00
如何在Windows11上以管理员身份打开PowerShell以提升或管理员级别的权限运行PowerShell允许您运行绕过Windows文件保护的命令,例如用于Windows安装文件的命令。您可以通过直接打开PowerShell或打开新的Windows终端应用程序来运行PowerShell,该应用程序默认使用PowerShell运行命令。在Windows11上以管理员身份打开PowerShell:打开开始菜单并输入powershell或terminal。从右侧的
如何在 Windows 11 上以管理员身份打开 PowerShell
以提升或管理员级别的权限运行 PowerShell 允许您运行绕过 Windows 文件保护的命令,例如用于 Windows 安装文件的命令。
您可以通过直接打开 PowerShell 或打开新的 Windows 终端应用程序来运行 PowerShell,该应用程序默认使用 PowerShell 运行命令。
在 Windows 11 上以管理员身份打开 PowerShell:
- 打开开始菜单并输入powershell或terminal。
- 从右侧的结果列表中选择以管理员身份运行。
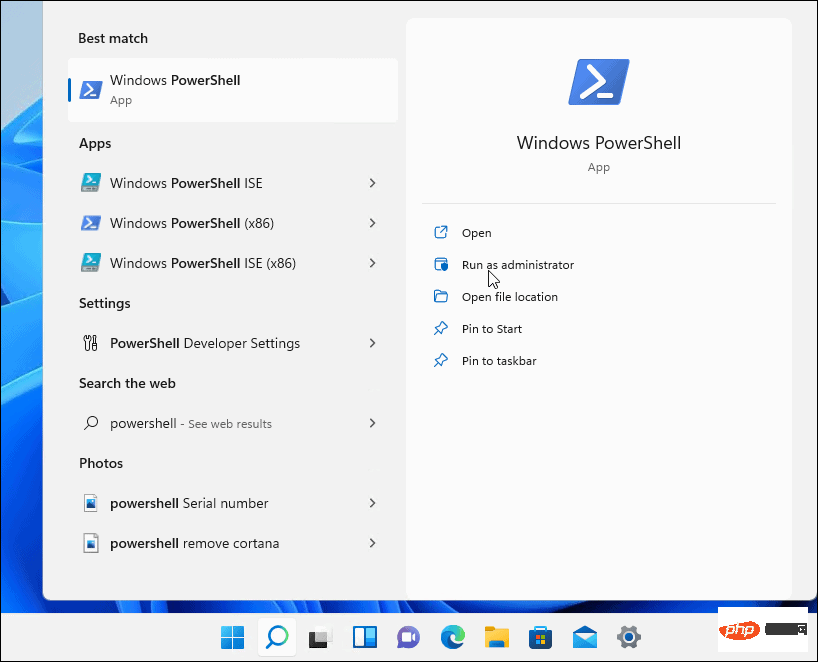
- 当 PowerShell 终端打开时,您会知道它正在以提升的权限运行,因为它会在标题栏中显示管理员。
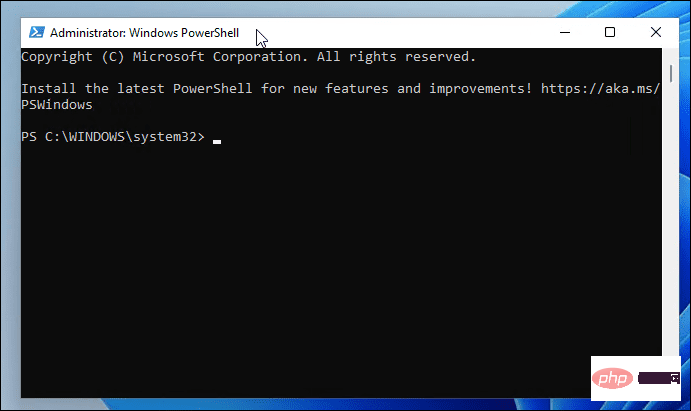
如何将终端更新为始终以管理员身份运行
如果您始终希望 PowerShell 以管理员级别的权限运行,您可以设置 Windows 终端(默认使用 PowerShell)来执行此操作。
在 Windows 11 上始终以管理员身份运行终端:
- 首先,通过键入以下命令并按Enter检查您的 Windows 终端版本:
Wt -v
- 将打开一个小屏幕,显示您的终端版本。

- 您需要将您的 Windows 终端版本更新到最新版本,因此请键入以下内容来执行此操作:
Winget install –id Microsoft.WindowsTerminal.Preview
- 更新需要一点时间,您需要输入Y以同意条款并按Enter。
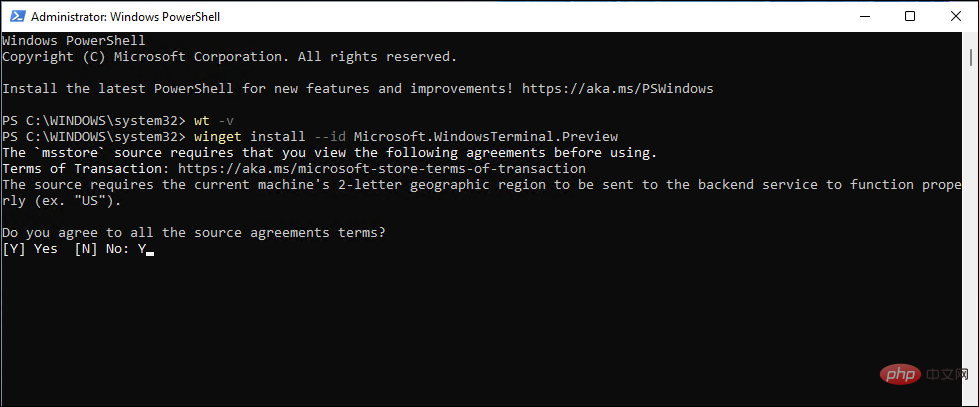
- 最新版本(例如13.10733.0)将成功安装在您的系统上。
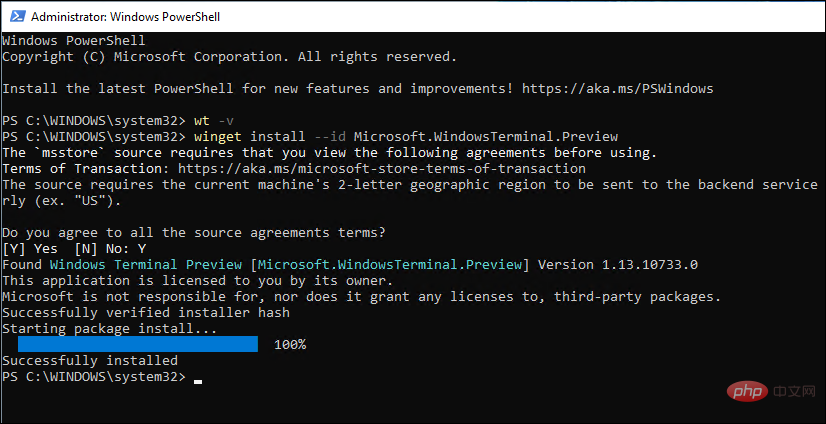
- 接下来,右键单击开始菜单并选择Windows Terminal。
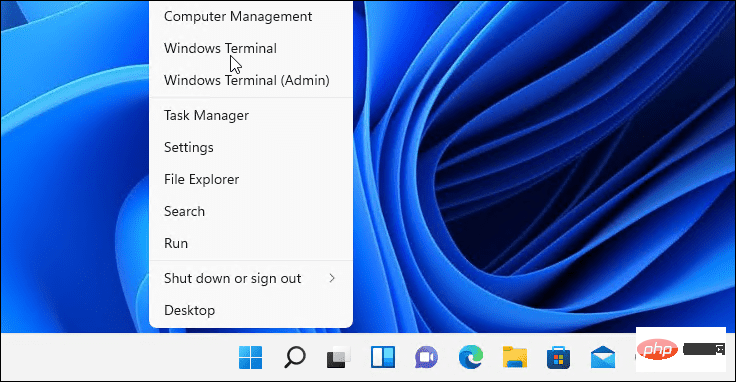
- 在终端窗口中,按新标签按钮旁边的向下箭头,然后选择设置。
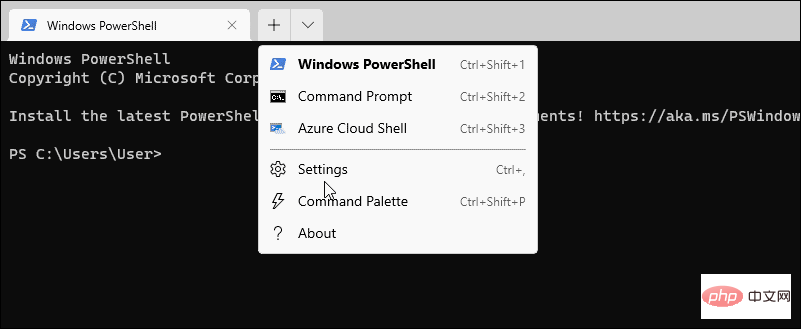
- 在“设置”部分的“配置文件”下,单击“ Windows PowerShell ” 。
- 切换以管理员身份运行此配置文件开关,然后单击保存。
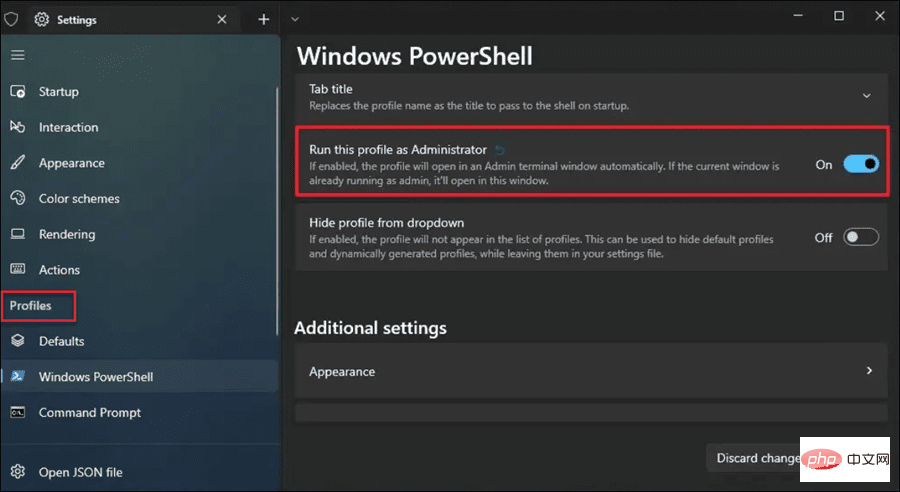
在 Windows 11 上运行 PowerShell 命令
使用上述步骤,您将能够以管理员身份在 Windows 11 上运行 PowerShell。这将允许您运行强大的命令来帮助更改设置或解决 Windows 11 的问题。
标签:
- PowerShell
