4种方法在Windows 11上解决0xc0000001 BSOD错误
当您在一个晴朗的早晨醒来并在 Windows 11 上出现 BSOD 错误代码 0xc0000001 时,感觉就像您最糟糕的噩梦成真了。
这意味着即使您的 PC 在前一天晚上运行良好,但它目前根本无法启动。
您发现自己陷入了启动修复循环,无论您做什么,它也根本不会启动到恢复模式。
在尝试启动 PC 时,您可能会遇到类似的问题,但您会在 Windows 11 上看到错误消息 B1 初始化库失败错误 0xc0000001。
您会在第一个启动屏幕上看到此消息,它根本不允许您的操作系统继续进行。显然,意外的 BIOS 问题会将主板重置为其默认值并触发错误。
此库故障错误不限于特定的 Windows 版本,并且可能发生在任何 Windows 操作系统上。
弹出的下一个问题是,当 Windows 无法启动时,您如何恢复重要文件,或者如何修复Windows 11 启动循环问题?
那么,是什么导致了错误代码 0xc0000001?它可能是由于 RAM 损坏、系统文件损坏或软件故障而触发的。
因此,在这篇文章中,我们列出了一些可能的解决方案,其他用户认为这些解决方案对修复 Windows 11 上的错误代码 0xc0000001 很有用。
如何修复 Windows 11 上的错误代码 0xc0000001?
1.在Recovery模式下进行启动修复
- 首先,为 Windows 11 创建可启动媒体 并使用该媒体启动 PC。
- 在下一个屏幕上,单击修复您的计算机。
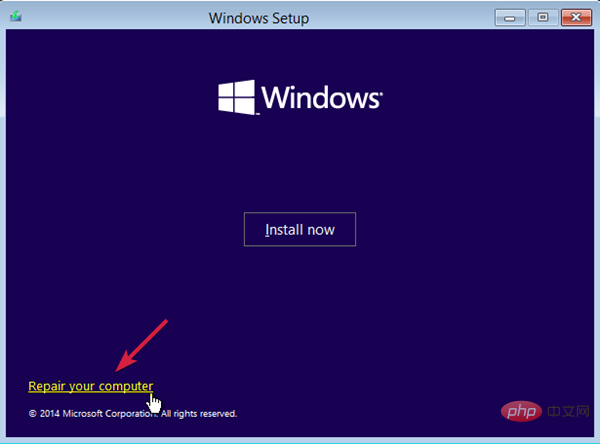
- 您现在将到达“系统恢复选项” 屏幕。
- 在选择一个选项下,单击 疑难解答。
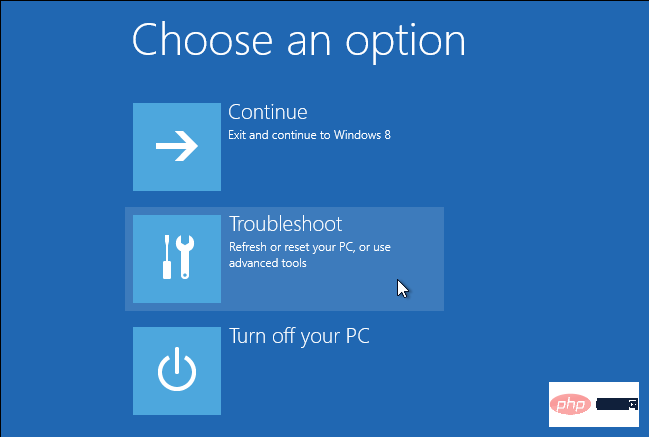
- 接下来,单击高级选项。
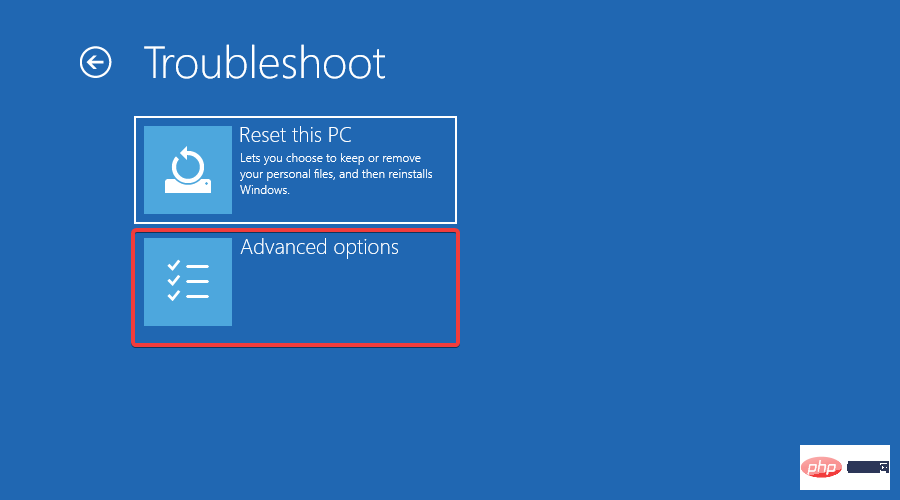
- 在下一个屏幕上,单击Startup Repair。
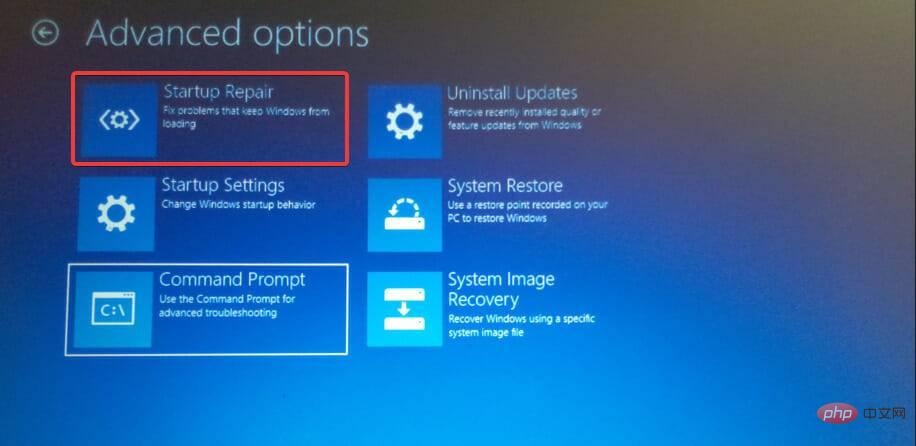
- 在这里,选择一个具有管理员权限的帐户,输入密码并点击继续。
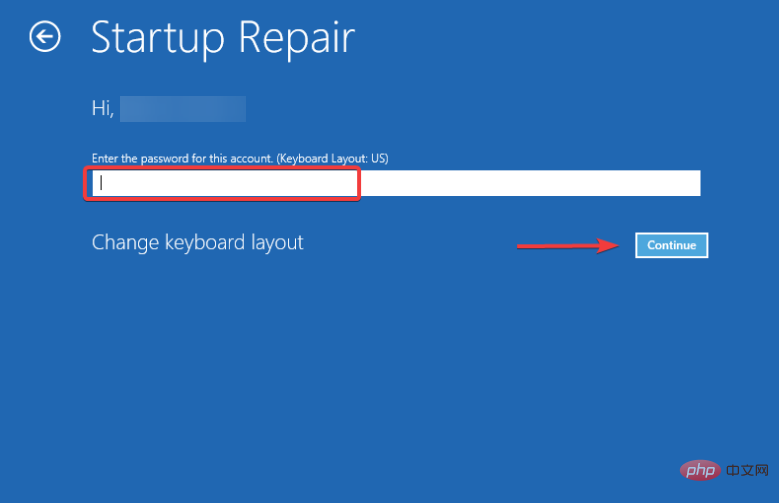
- 现在,等到Windows 启动修复过程结束。
该过程结束后,重新启动您的 PC,它应该可以正常启动,而不会出现蓝屏错误代码 - 0xc0000001。
2.使用命令提示符修复错误代码0xc0000001
2.1。在 Windows 11 上重建 BCD
- 创建 Windows 11 可启动媒体并使用该媒体启动 PC。
- 接下来,选择修复您的计算机。
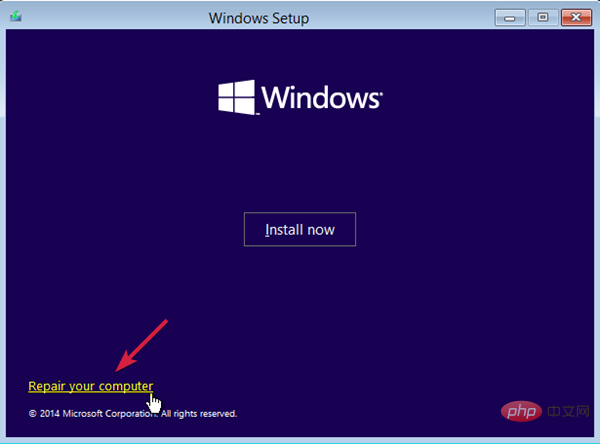
- 在 选择一个选项 屏幕上,选择 疑难解答。
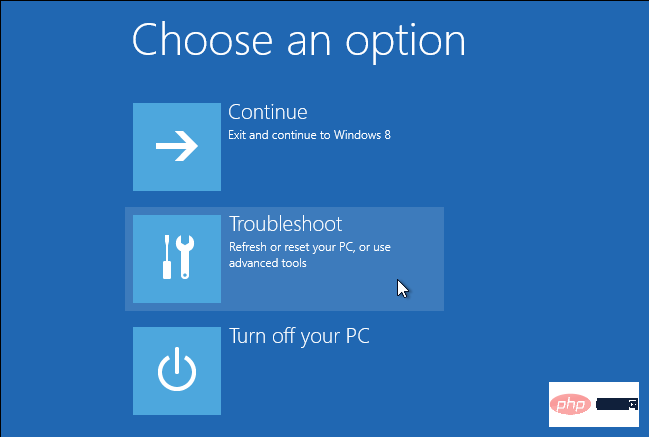
- 现在,在疑难解答下,单击高级选项。
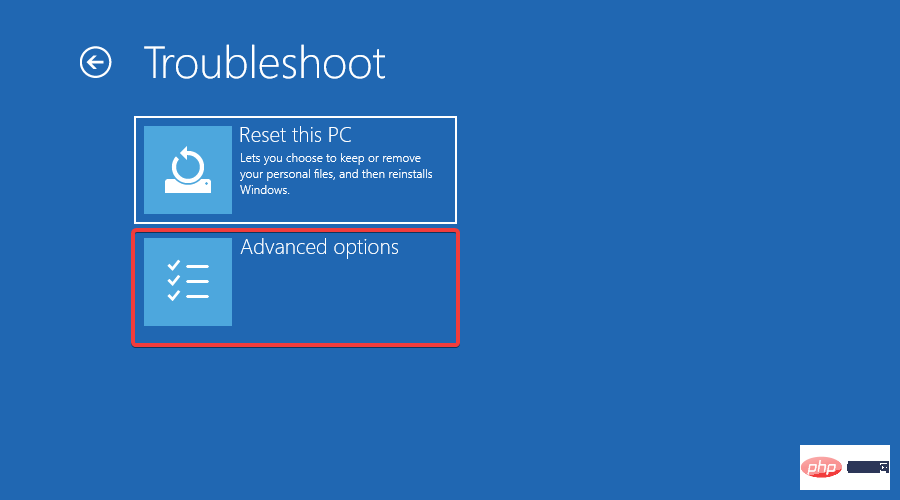
- 在高级选项屏幕上,单击命令提示符。
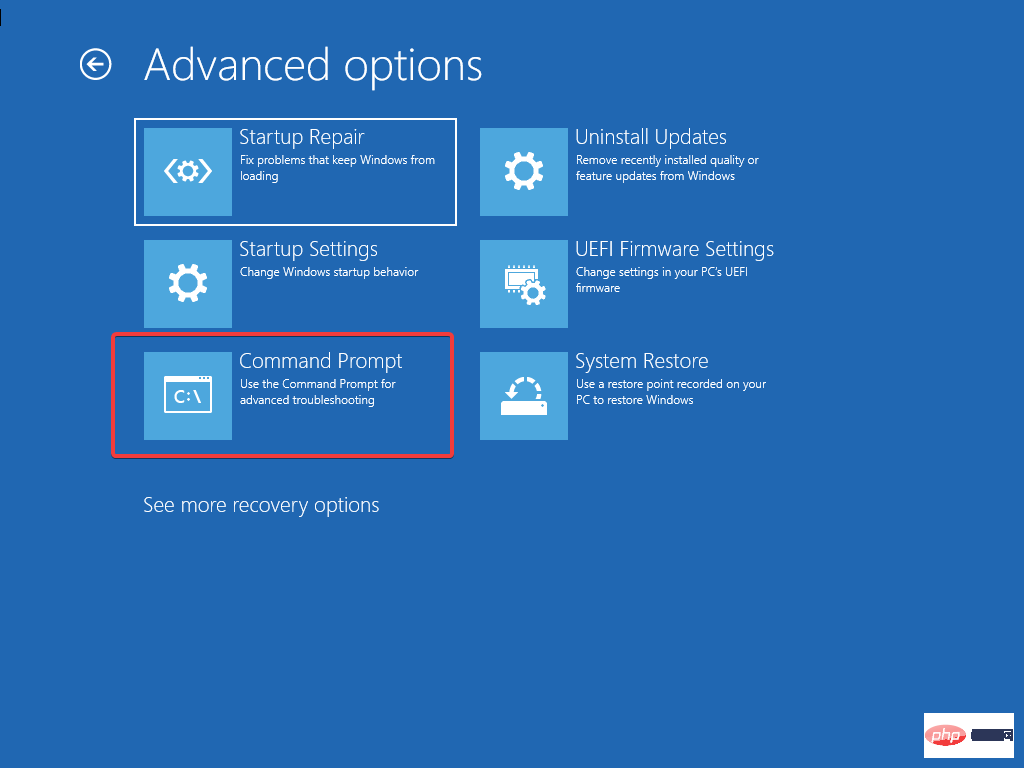
- 现在一一运行以下命令并Enter在每个命令后点击:
BOOTREC /FIXMBR
BOOTREC /FIXBOOT
BOOTREC /scanos
BOOTREC /rebuildbcd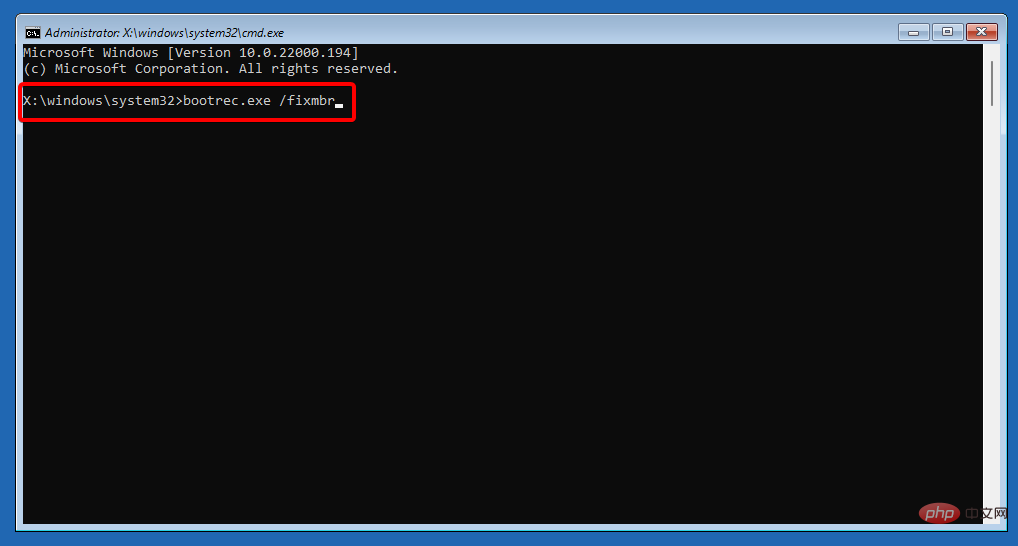
2.2. 运行 SFC 扫描和 CHKDSK 实用程序
- 在同一命令提示符窗口中,执行以下命令以运行系统文件检查器实用程序并点击Enter:
sfc /scannow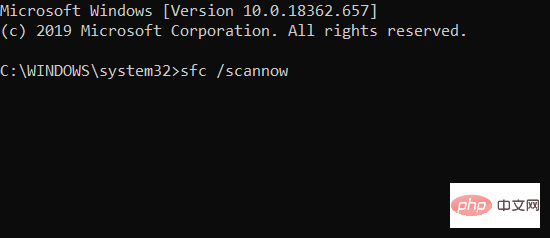
- 扫描需要一段时间,所以请等到它结束。完成后,请按照以下步骤操作。
- 接下来,运行以下命令检查硬件驱动器并按Enter(如果需要,将C 驱动器替换为实际的系统驱动器):
chkdsk C: /f /r /x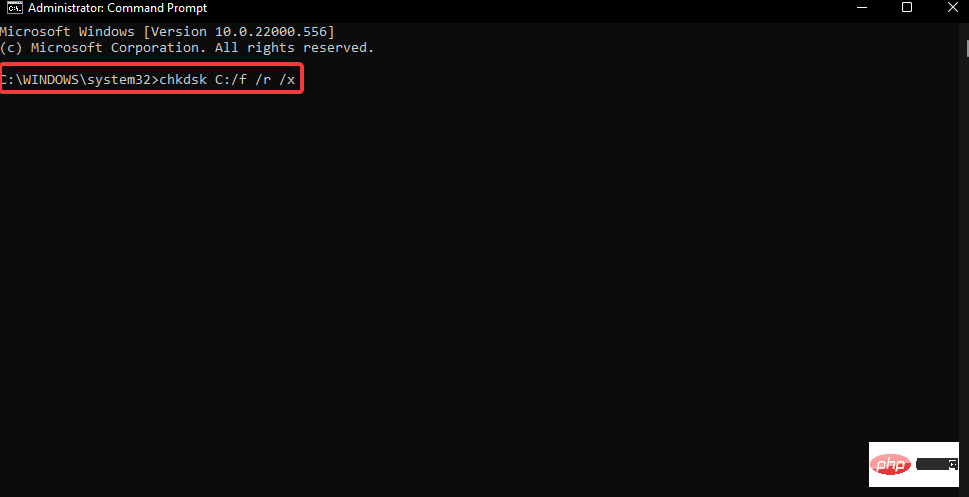
- Y如果系统提示您确认并点击 ,请按Enter。
执行命令后,关闭命令提示符并重新启动 PC。Windows 11 上的错误 0xc0000001 不应再出现。
3.在安全模式下删除干扰软件
- 您可以创建 Windows 11 可启动媒体并使用它将您的 PC 启动到恢复模式。
- 在选择一个选项屏幕上,选择疑难解答。
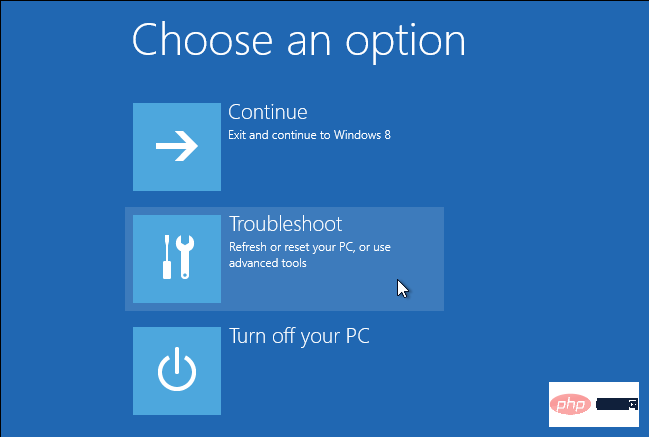
- 接下来,单击高级选项。
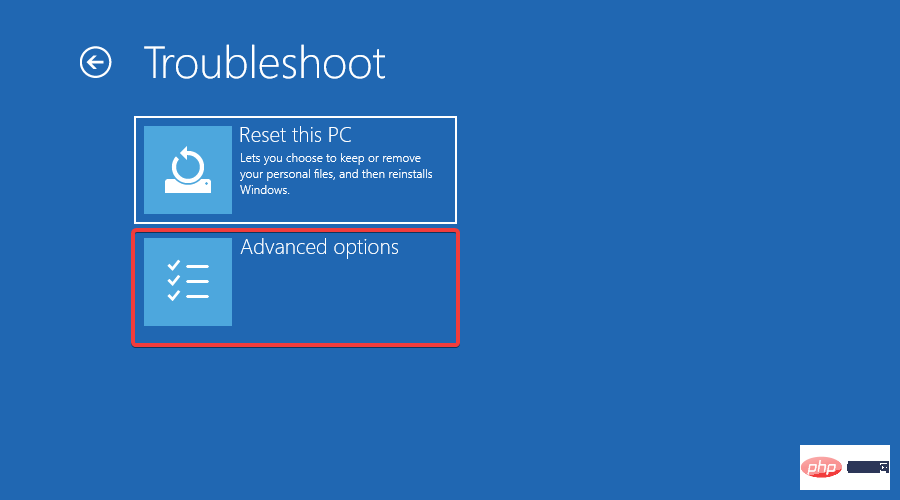
- 在下一个屏幕上,单击Startup Settings。
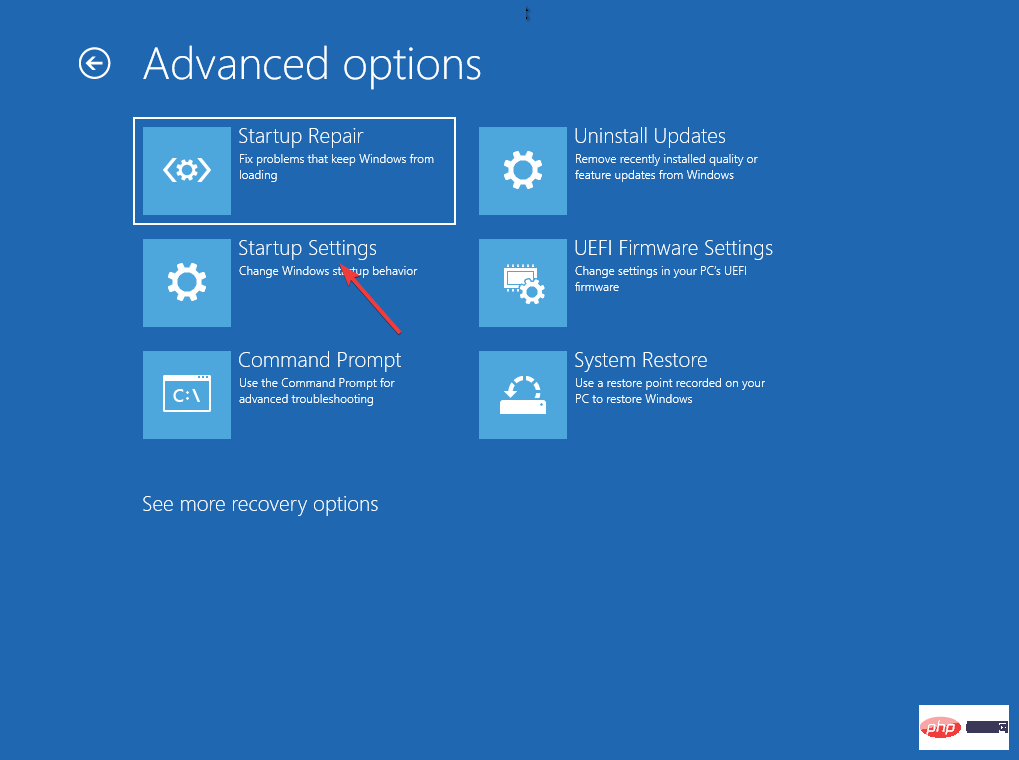
- 从列表中选择F4并按下键盘上的键以在 PC 重新启动时将其引导至安全模式。
- 现在,同时按Win+I键启动 Windows Settings。
- 单击左侧的应用程序,然后选择右侧的应用程序和功能。
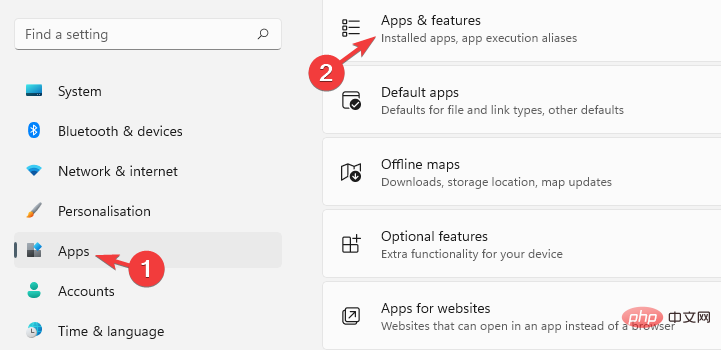
- 在这里,转到应用程序列表并选择最近安装的程序。
- 单击它旁边的三个点,然后选择Uninstall。

- 在弹出的窗口中再次 单击卸载进行确认。
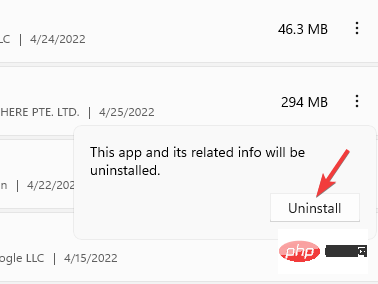
卸载后,关闭“设置”应用并重新启动 PC。现在应该修复错误代码 0xc0000001 Windows 11。
此时,您还可以检查 Windows 文件是否有错误和损坏。使用像Restoro这样的专用工具来替换损坏的 DLL 和系统文件。
您还可以使用它来清理您的 PC 并删除您刚刚卸载的干扰应用程序的任何剩余数据。Restoro 还可以修复恶意软件损坏,并被证明可以修复大量 Windows 错误消息。
4.重置你的电脑
- 使用 Windows 11 可启动媒体启动您的 PC。
- 同时按下Win+I键以打开“设置”应用。
- 单击左侧的系统,然后单击右侧的恢复。
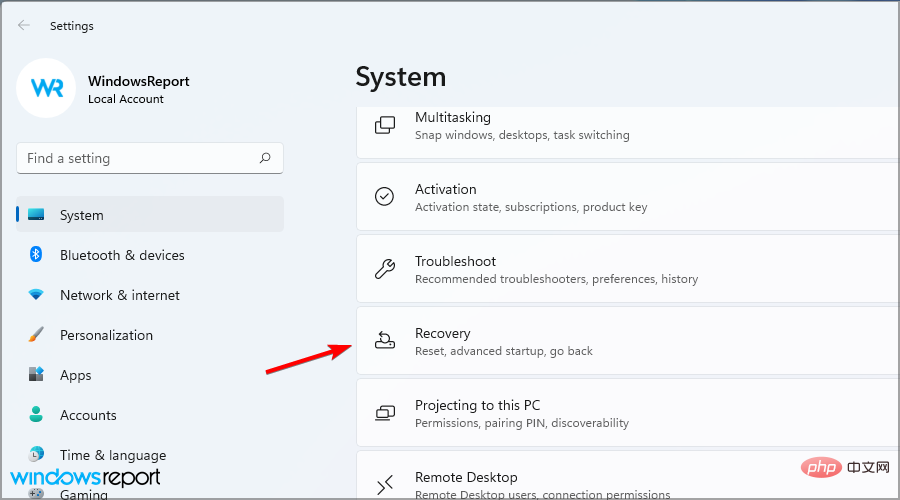
- 接下来,在右侧,在Recovery options下,转到Reset this PC并单击Reset PC。
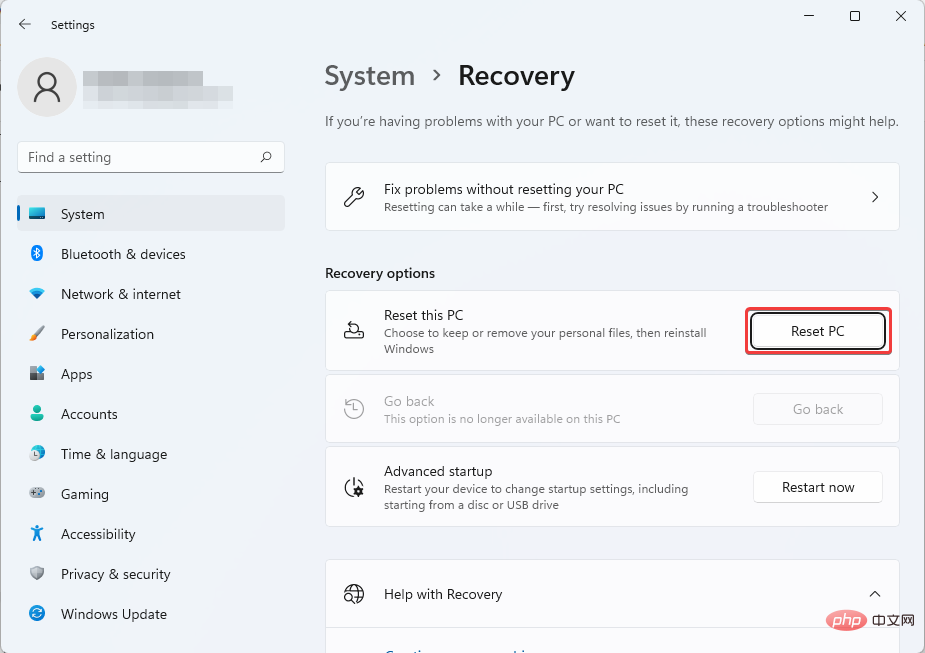
- 现在,在重置此 PC屏幕上,选择保留我的文件或删除所有内容。
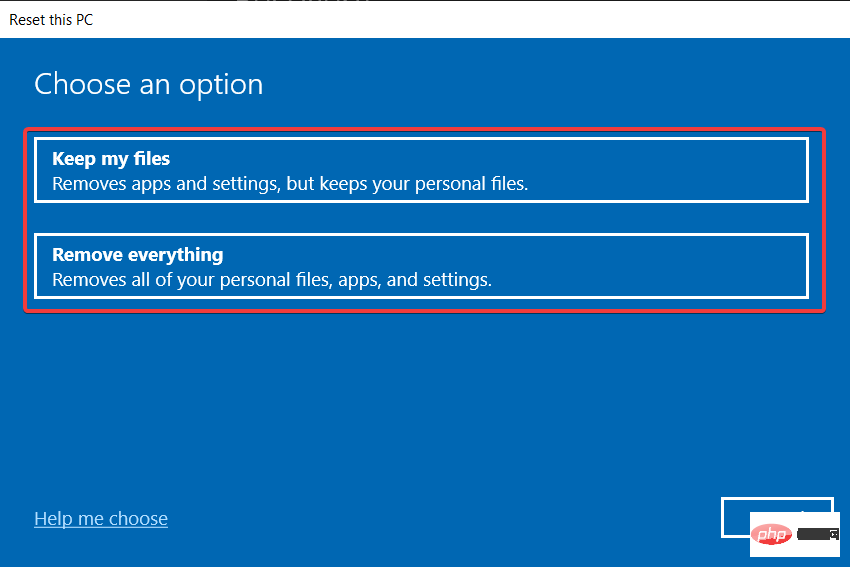
- 当您看到警告时,单击Next。
- 然后,再次单击重置并按继续。
现在,等到PC重置。完成后,它将自动重新启动,并且没有错误代码 0xc0000001。
此外,您还可以尝试执行系统还原以恢复到以前的工作状态,或者您可以执行 Windows 11 的自定义安装以修复错误代码 0xc0000001。
自定义安装最好的部分是它可以帮助您在安装后从Windows.old文件夹中恢复个人文件和应用程序数据。




