如何在 Windows 11 中重置本机账户/管理员密码?
第 1 部分:如何在不登录的情况下重置 Windows 11 密码?
如果您要在不登录的情况下重置 Windows 11 密码,那将是一个理想的解决方案。无法手动进行,因此我们强烈建议使用 Windows 11 密码恢复工具 UnlockGo (Windows)。
Windows 11 是最近推出的,对于最新版本有适当支持的工具并不多。UnlockGo (Windows)不仅有助于重置 Windows 11 密码,还可以重置 Windows Hello 功能,如 pin、面部 ID、指纹和其他安全措施。
为什么选择 UnlockGo (Windows)?
我们都有重要的文件和文档存储在我们的计算机上。一般的密码重置方法包括删除您的所有数据。另一方面,UnlockGo (Windows) 会在不删除您的数据的情况下重置密码。以下是这款出色的 Windows 11 密码重置工具的其他一些功能:
- 一键创建Windows 11密码重置盘
- 在几分钟内重置 Windows 11 密码、pin、面容 ID 或指纹锁
- 无需登录即可重置 Windows 本地或管理员帐户密码
- 创建或删除没有密码的 Windows 帐户
如何使用 UnlockGo (Windows)?
该工具旨在为各种背景的用户提供便利。因此,使用此工具您不会遇到任何问题,因为每个步骤都附有详细说明。请按照以下简单步骤进行 Windows 11 密码恢复和重置。
第 1 步:下载并安装 UnlockGo-Windows 密码恢复
首先,您需要从 iToolab 官方商店或通过给定的链接下载该工具。在此步骤中,您必须创建密码重设盘。成功连接 USB 或磁盘后,开始刻录过程。此 USB 或磁盘将用作 Windows 11 密码重置磁盘。
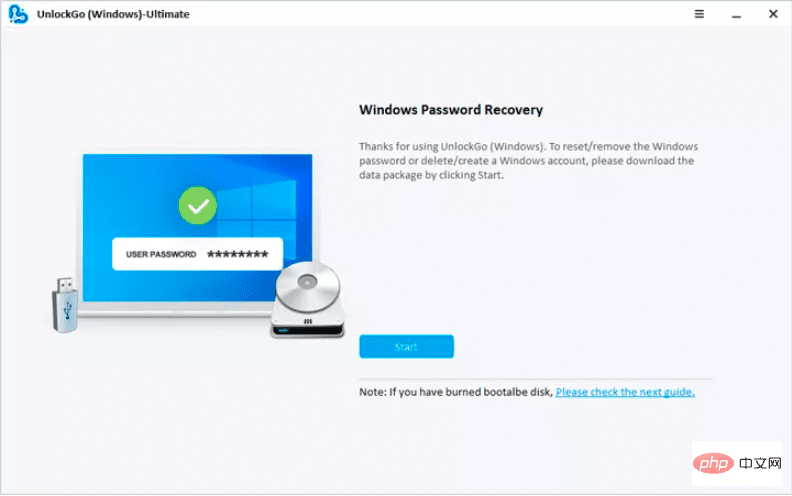
第 2 步:使用重置磁盘启动锁定的 Windows 11
连接密码重置 USB 后,重置您的计算机。不同的计算机需要不同的启动设备优先级设置,您可以选择,然后按 F10 保存设置。
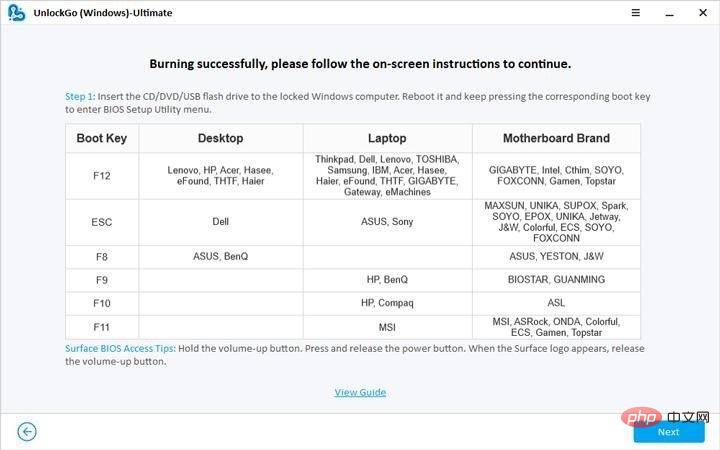
第 3 步:重置 Windows 11 本地/管理员密码
现在,为相关帐户选择重置帐户密码并继续下一步。您可以选择输入新密码或在没有密码的情况下让系统不受保护。
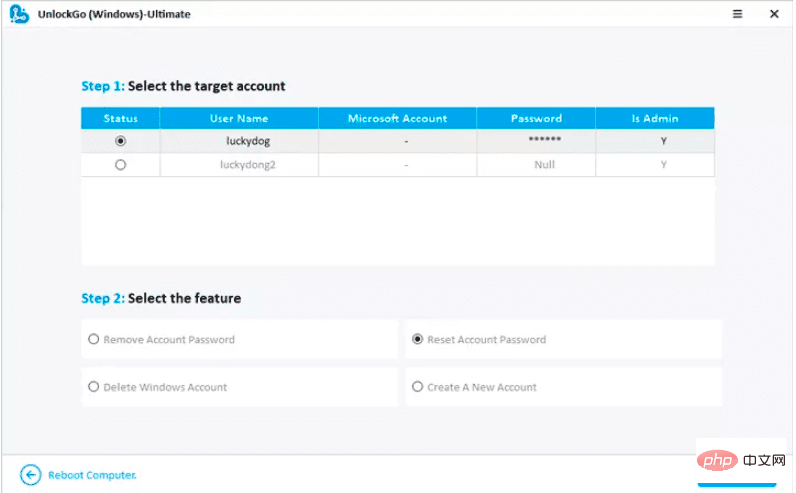
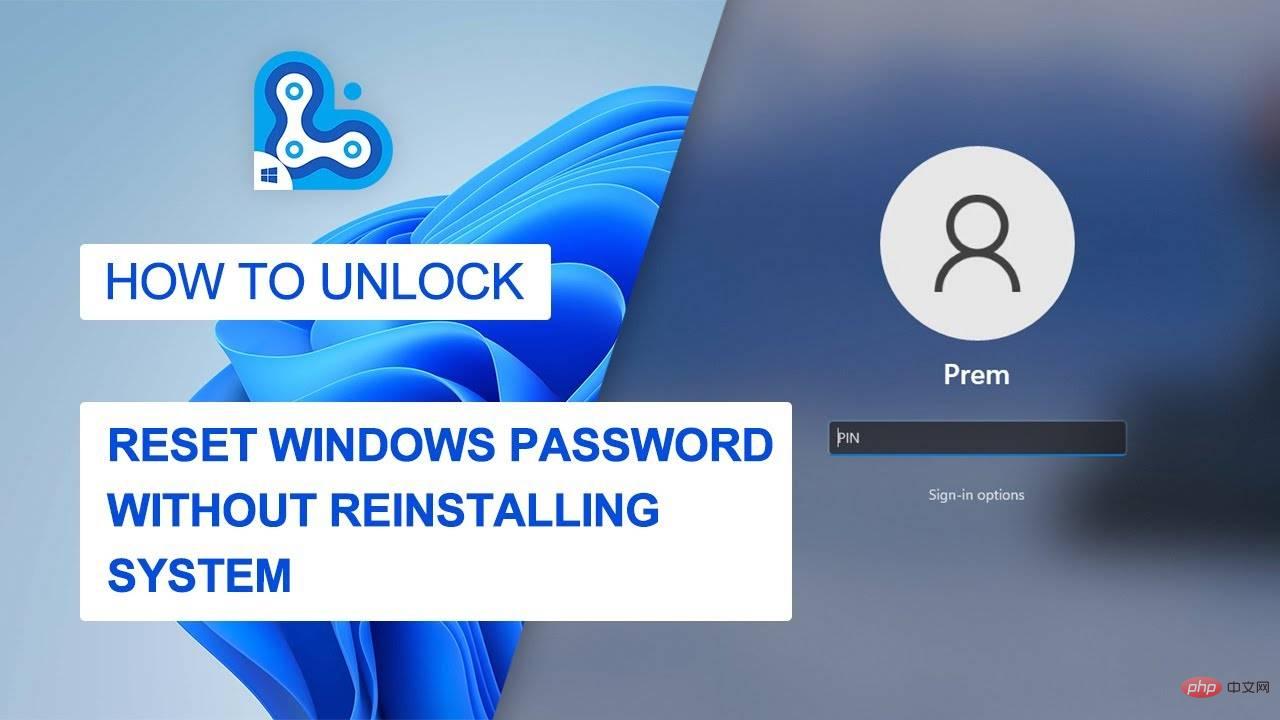
UnlockGo (Windows) 的优点和缺点
优点
- 在几分钟内重置 Windows 11 密码、pin、面容 ID 或指纹锁
- 无需登录即可重置 Windows 本地或管理员帐户密码
- 创建或删除没有密码的 Windows 帐户
缺点
- 此工具无法备份 Windows 系统,也无法删除 Microsoft 帐户密码。
第 2 部分:如何使用密码重置磁盘重置 Windows 11 密码
Windows 密码重设盘就像您的密码备份,您可以将密码重设盘或 USB 连接到锁定的计算机以删除密码。这种方法非常令人兴奋,但它需要您拥有一张密码重置盘,不幸的是,我们大多数人都没有。不过,这里值得一提的是如何使用密码重设盘重设 Windows 11 密码。
- 选择“密码重置”选项,然后单击“下一步”按钮
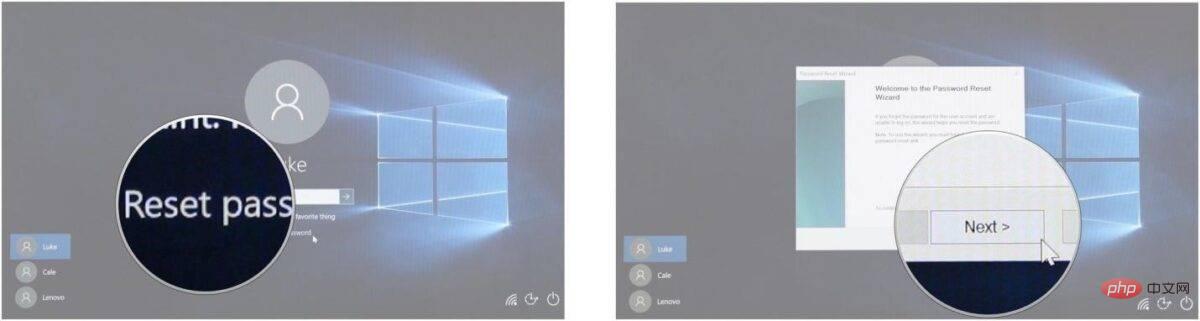
- 选择下拉菜单并选择作为密码重置盘的驱动器
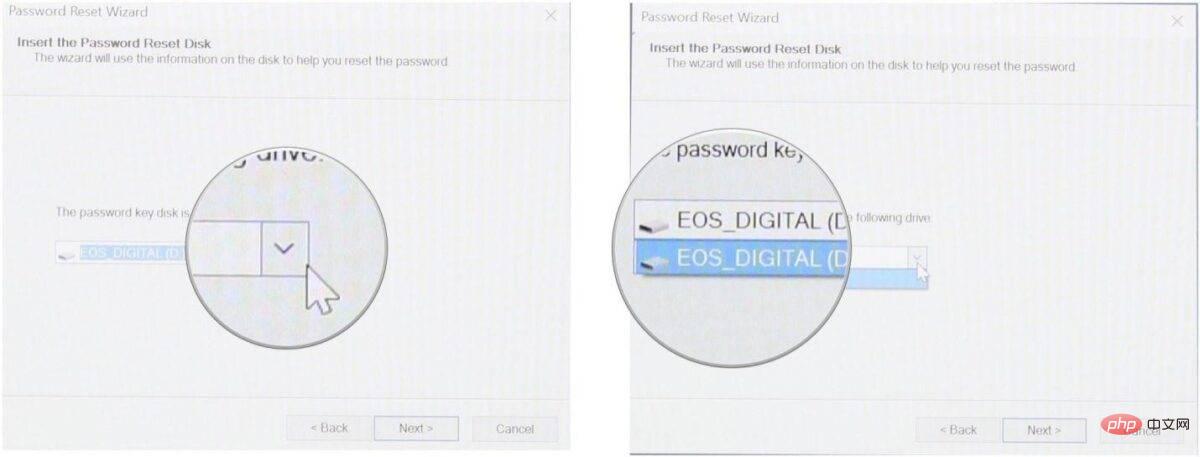
- 单击下一步,现在您可以输入新密码。
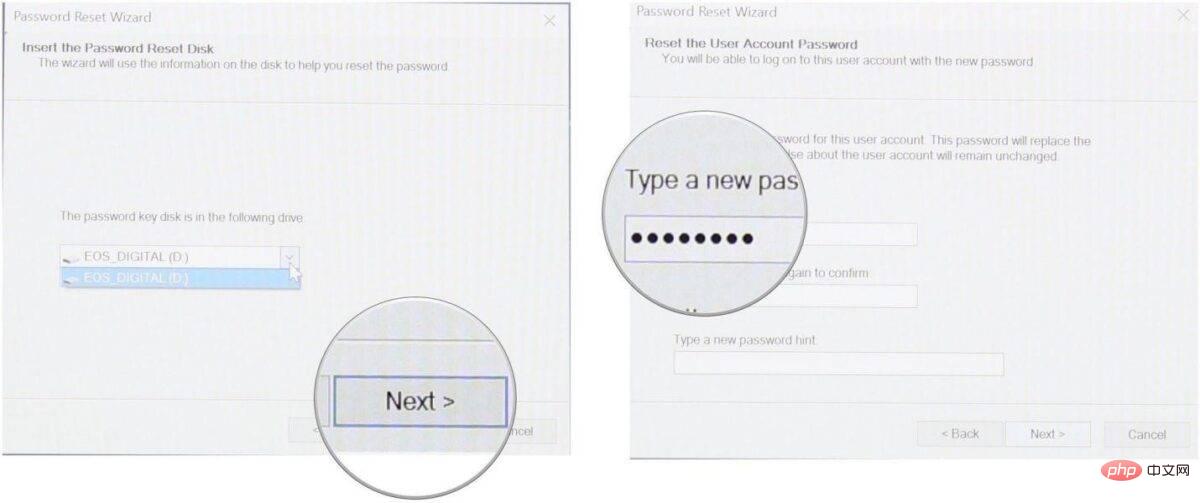
- 确认您的密码并完成该过程
第 3 部分:如何使用 CMD 重置 Windows 11 密码
并非每个人都可以使用 CMD,因为它需要一点技术知识。您需要登录到您的 Windows 11 帐户才能使用 CMD 重置密码。尽管如此,我们还是试图用简单的语言为读者解释这个过程。
- 打开 CMD 并以管理员身份运行 CMD。
- 确认允许 CMD 对您的设备进行更改
- 输入“net user”命令并回车;您需要记住要重置的列表中的用户名
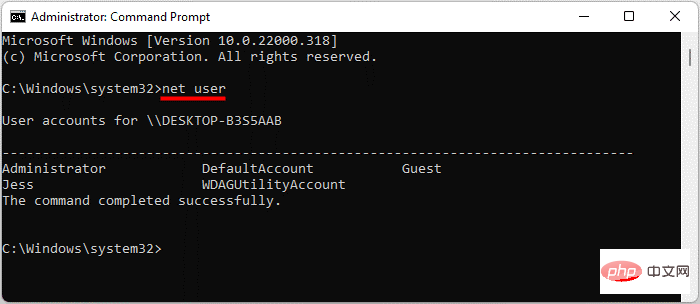
- 键入“net user”username“password”,“username”将替换为该帐户的用户名,密码将替换为新密码。假设您想更改用户名 John 的密码。它会像“用户名“Jess”123456”
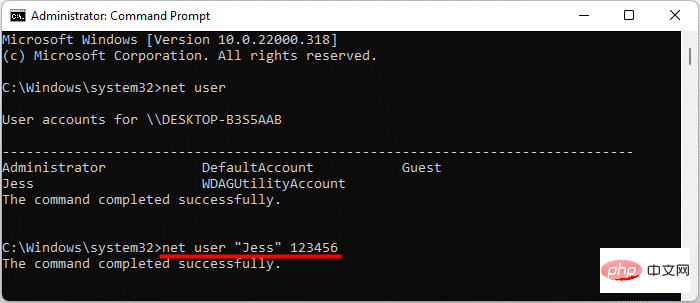
- 打开 CMD 并使用新密码访问您的计算机




