怎样从 Windows 11 下载 AMD 显卡驱动程序
使用图形处理单元 (GPU) 或显卡在 Windows 11 计算机上显示图形。因此,今天我们将了解如何在 Windows 11 上下载 AMD 显卡驱动程序。
内置的任务管理器软件是确定您的计算机正在使用哪个显卡以及当前使用了多少电量的最简单、最准确的方法。
跟随我们将首先看看如果您从 PC 中删除 AMD 软件会发生什么,然后跳转到您可以在 Windows 11 设备上下载图形驱动程序的方法列表。
如果我删除 AMD 软件会怎样?
AMD Radeon 设置是主要的驱动程序界面,允许用户更改图形驱动程序的许多选项。加载驱动程序后,界面的图标就会放在系统托盘中,以提供对图形和视频配置文件和其他功能的快速访问。
由于 AMD Radeon 设置是为显卡精心打造的,因此更改设置非常安全。
从驱动程序和软件组件开始,卸载过程会将它们从您的计算机中删除。在卸载过程中,屏幕可能会偶尔变黑,这可能会持续长达十分钟。
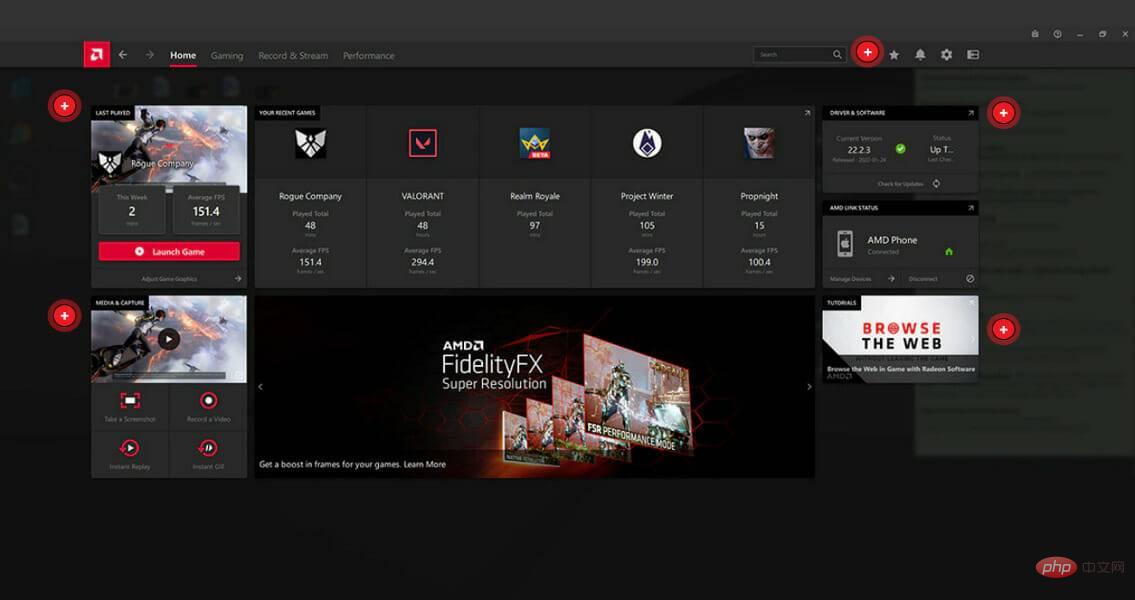
当您卸载 AMD Radeon 软件时,设备驱动程序将保持安装状态,并且不再需要相关软件来正常运行您的系统。
建议您在安装其他显卡驱动程序之前卸载 Radeon Software,以避免任何可能导致新驱动程序安装失败的文件冲突。
此外,Radeon™ Software 的 Game Advisor 功能可实时分析游戏性能,并就如何通过调整不同的图形设置来改善游戏体验提出建议,可帮助您获得更多游戏体验。
但这不是必需的,也可以在安装其他驱动程序之前将其卸载,以免干扰和导致系统文件配置错误。
如何在 Windows 11 上下载 AMD 显卡驱动程序?
1.使用设备管理器
- 首先,您需要右键单击“开始”图标,然后选择“设备管理器” 。
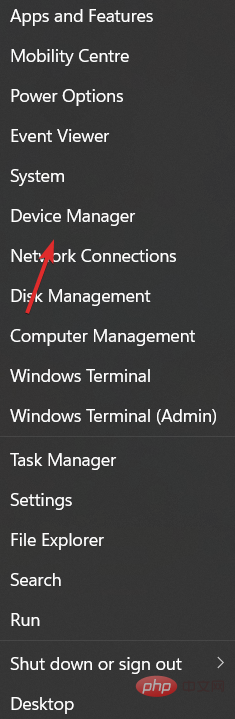
- 展开显示适配器部分并右键单击 AMD 驱动程序以选择更新驱动程序。
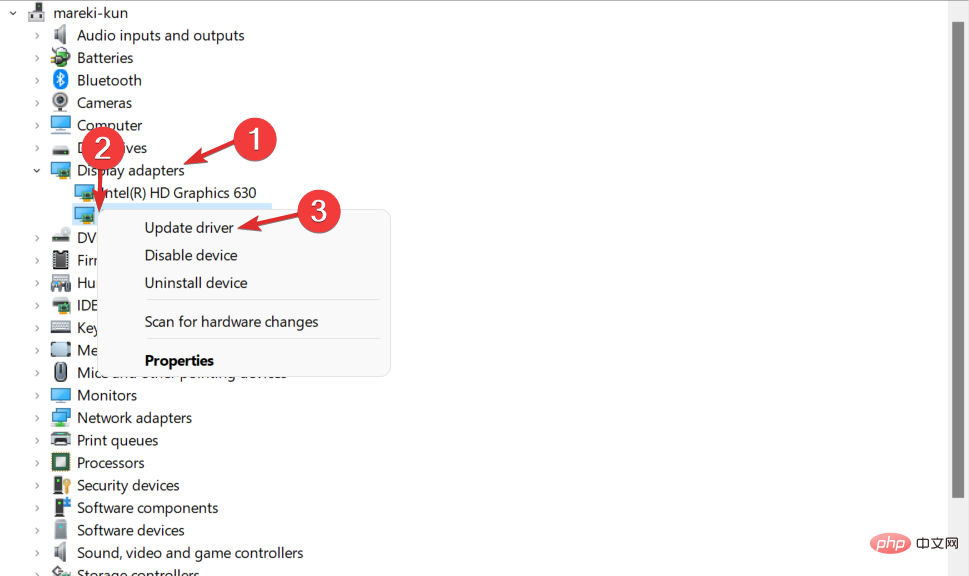
- 单击自动搜索驱动程序选项。
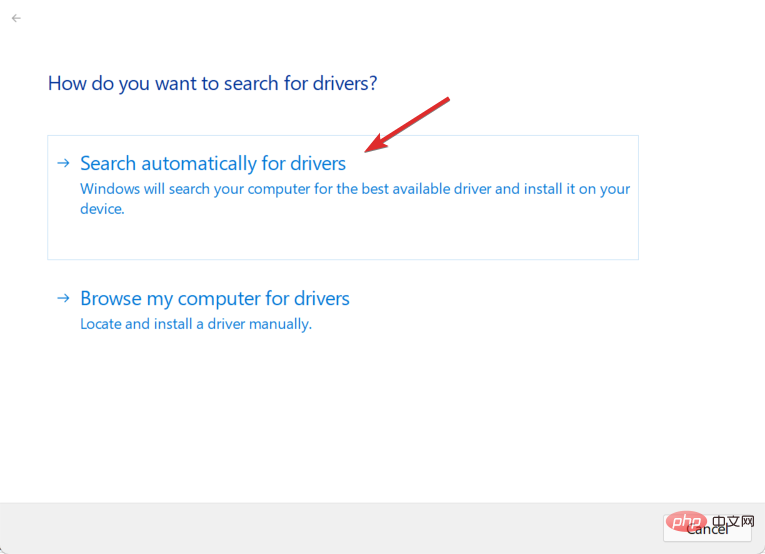
- 点击在Windows Update 上选择更新的驱动程序选项。
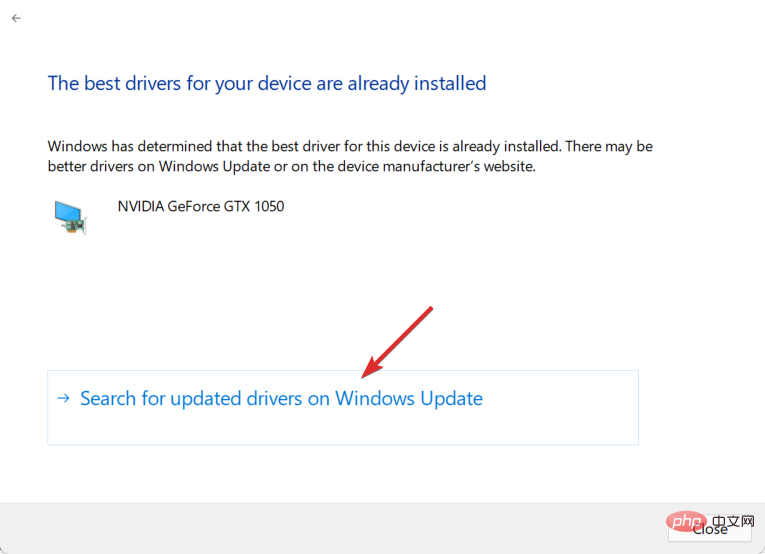
- 导航到高级选项,然后是可选更新。在这里,您将看到最新的 AMD 显卡驱动程序。选择它旁边的框,然后点击下载和安装按钮。
2. 使用 AMD 的网站
- 前往 AMD 的网站并选择您的特定图形驱动程序型号,然后单击提交。
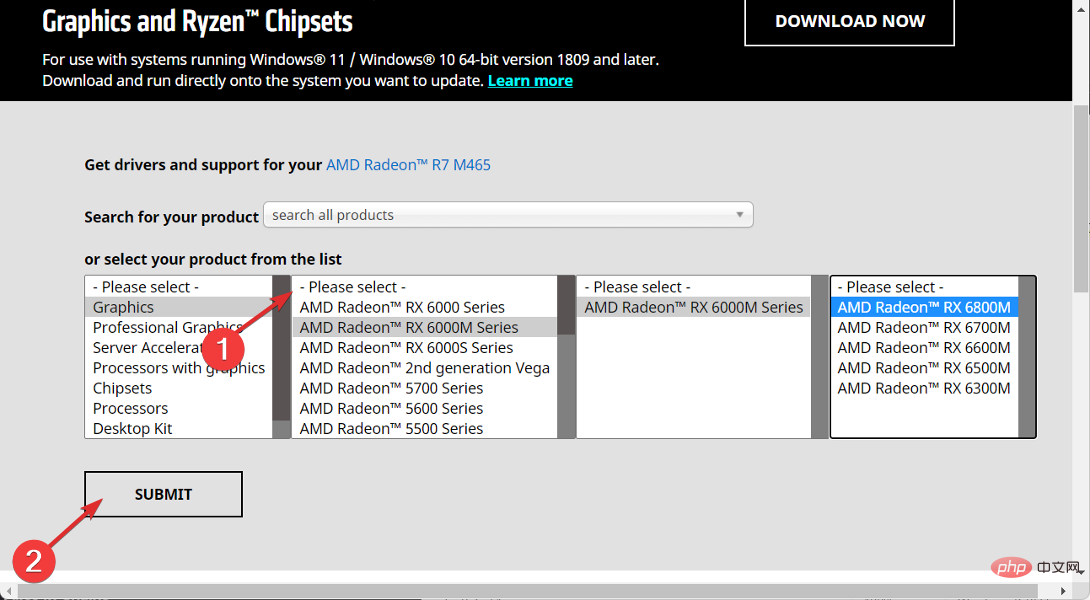
- 您将看到 Windows 迭代以及下载所需的 AMD 图形驱动程序。只需单击下载按钮,然后按照屏幕上的步骤操作。
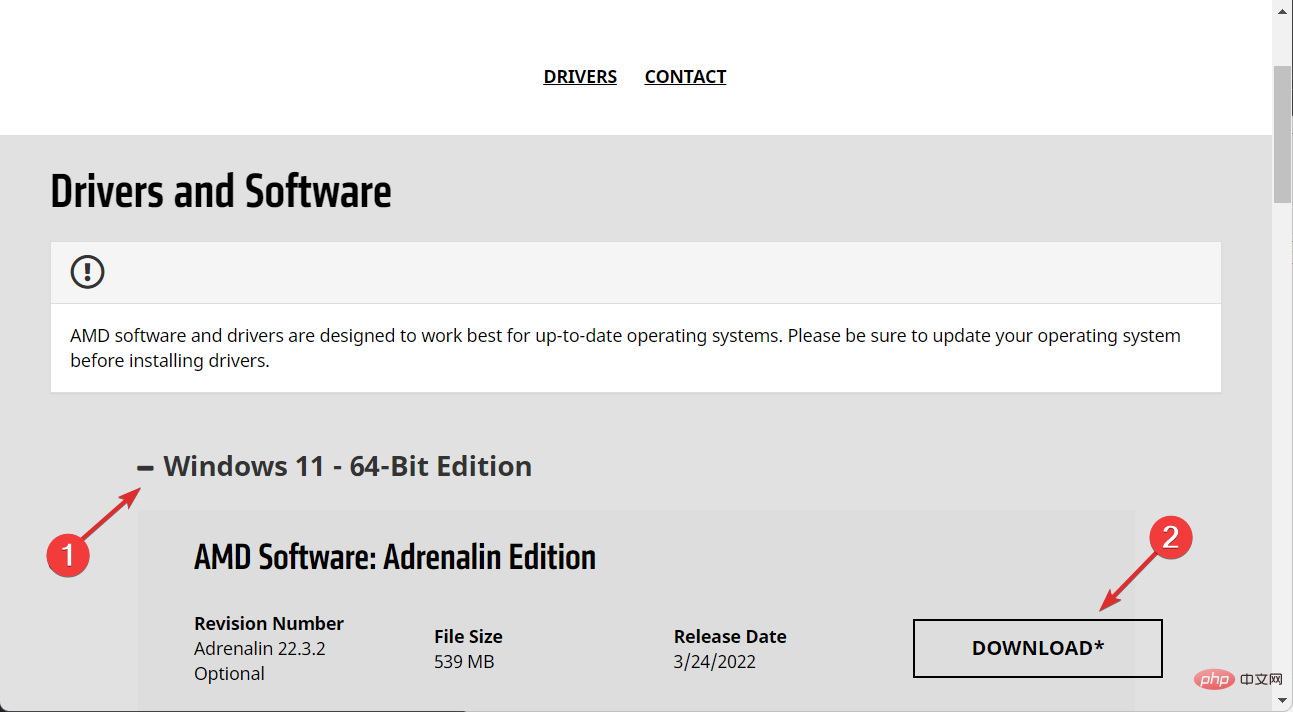
3.尝试第三方工具
如果您不想手动下载 AMD 显卡驱动程序并避免未来的驱动程序操作,我们建议您查看 DriverFix,这是一个轻量级的软件解决方案,适合那些不想花时间处理驱动程序的人。
DriverFix 将自动修复、更新和从您的计算机下载任何丢失的驱动程序,让您继续进行日常活动而不会中断。
为确保一切顺利并避免任何类型的 GPU 驱动程序错误,请务必使用完整的驱动程序更新助手,只需单击几下即可解决您的问题,我们强烈推荐DriverFix。请按照以下简单步骤安全地更新您的驱动程序:
- 下载并安装 DriverFix。
- 启动软件。
- 等待 DriverFix 检测到所有有故障的驱动程序。
- 该应用程序现在将向您显示所有有问题的驱动程序,您只需选择您想要修复的驱动程序。
- 等待应用程序下载并安装最新的驱动程序。
- 重新启动PC 以使更改生效。

驱动修复
让您的 GPU 保持其性能的巅峰状态,而无需担心其驱动程序。
免费试用访问网站
免责声明:此程序需要从免费版本升级才能执行某些特定操作。
有关驱动程序的更多信息,请查看我们的教程,了解如何修复 Windows 11 上过时的驱动程序错误。




