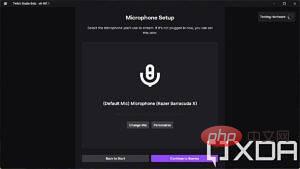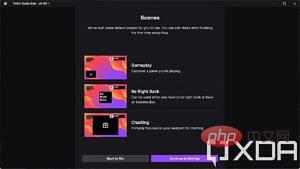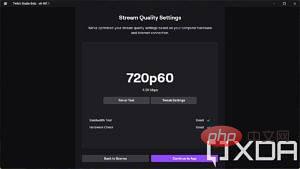如何在 Twitch 上使用 Windows PC 进行直播流
如何设置 Twitch Studio 以从您的 PC 流式传输
对于本教程,我们将使用官方的 Twitch Studio 应用程序进行流式传输,因为它是官方的 Twitch 应用程序,并且与这项服务配合得最好。这应该是最简单的方法,但还有许多其他流媒体应用程序,如 OBS Studio、Streamlabs OBS 等,您可以使用其中任何一个
首先,您需要在浏览器中打开 Twitch 并登录您的帐户。登录后,单击右上角的个人资料图片,然后单击 Creator Dashboard。您会看到来自 Twitch 的大量提示,但更重要的是,您会看到 Twitch Studio 的大下载按钮。
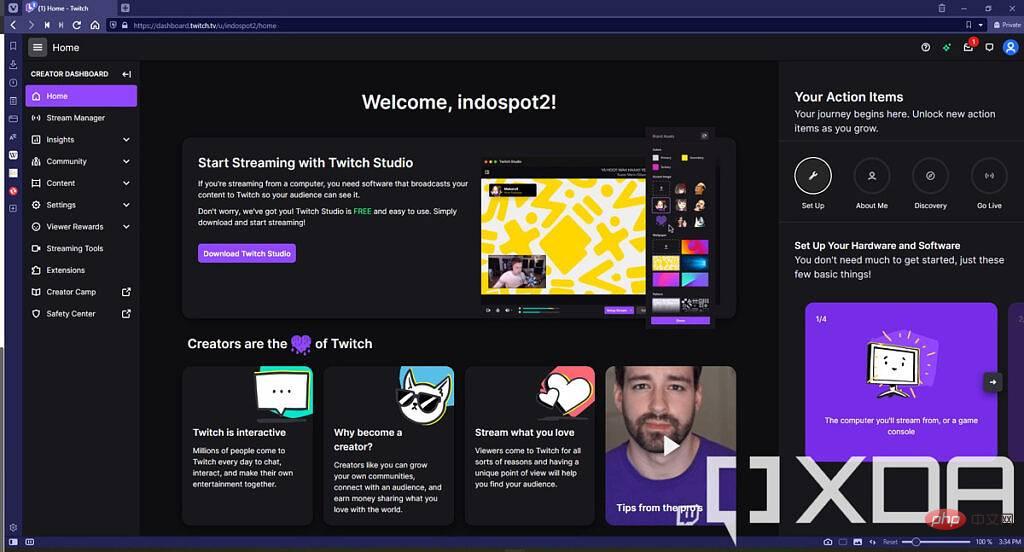
如果您想使用不同的流媒体工具,还可以查看 左侧菜单上的流媒体工具页面。那里有几个选项可用。
一旦你下载了你喜欢的流媒体工具(同样,我们将在本教程中使用 Twitch Studio),将其安装在你的 PC 上。启动它,您将进入首次设置。
如果您使用的是 Twitch Studio 应用程序并且您已在浏览器上登录,您的帐户将被自动检测到,您可以通过这种方式登录。否则,您可以像往常一样登录。
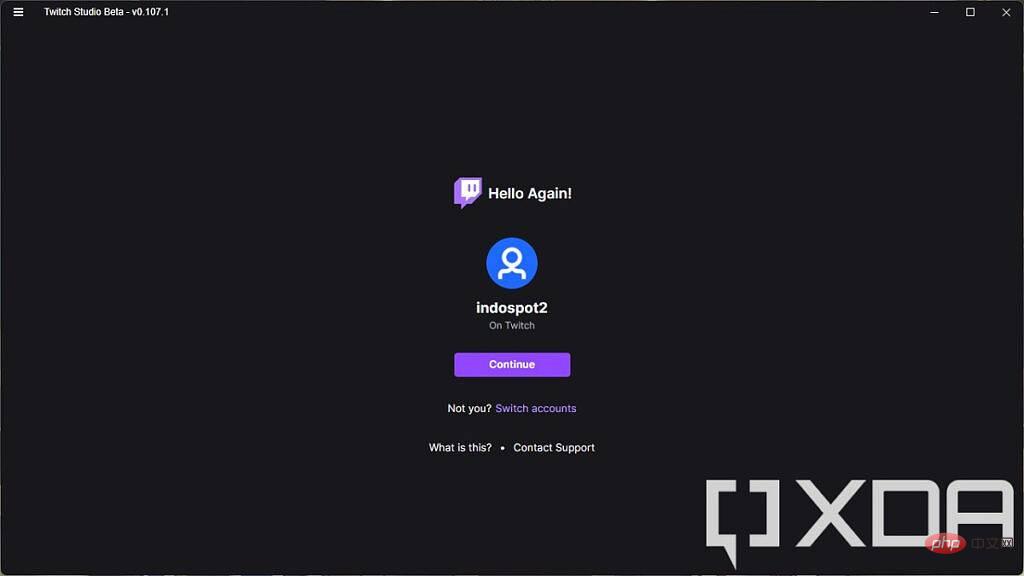
然后设置过程将要求您选择用于流式传输的麦克风,您将设置三个不同的视频场景,并且测试将确定您应该能够流式传输的质量。这取决于您的计算机性能和互联网速度,如下所示,Twitch 建议我们以 720p 分辨率和每秒 60 帧的速度进行流式传输。
单击设置过程后,您将进入流媒体工作室界面。这里发生了很多事情,所以这里是你需要注意的事情:
- 场景- 在界面的左侧,您会看到一个包含三个场景的列表。这些是您可以选择在流式传输时向观众展示的不同视图。例如,默认的游戏场景将在左下角的一个小窗口中显示带有网络摄像头的大背景。您可以自定义现有场景的外观或添加新场景,并且在直播期间,您可以在它们之间动态切换。
- 流预览- 在屏幕中央,您将看到当前场景的流的大预览。这就是您的观众将看到的。
- 活动提要- 这会向您显示与您的 Twitch 关注者或订阅者相关的任何活动。
- 我的聊天- 这会显示您的直播聊天,因此您可以实时查看观众在说什么。
- 流设置- 在底部,您会看到一个带有一系列按钮和指示器的小条。这使您可以关闭网络摄像头、查看音量、静音麦克风和扬声器等等。最重要的是,您拥有开始流式传输和编辑场景的按钮,这允许您添加视频源。
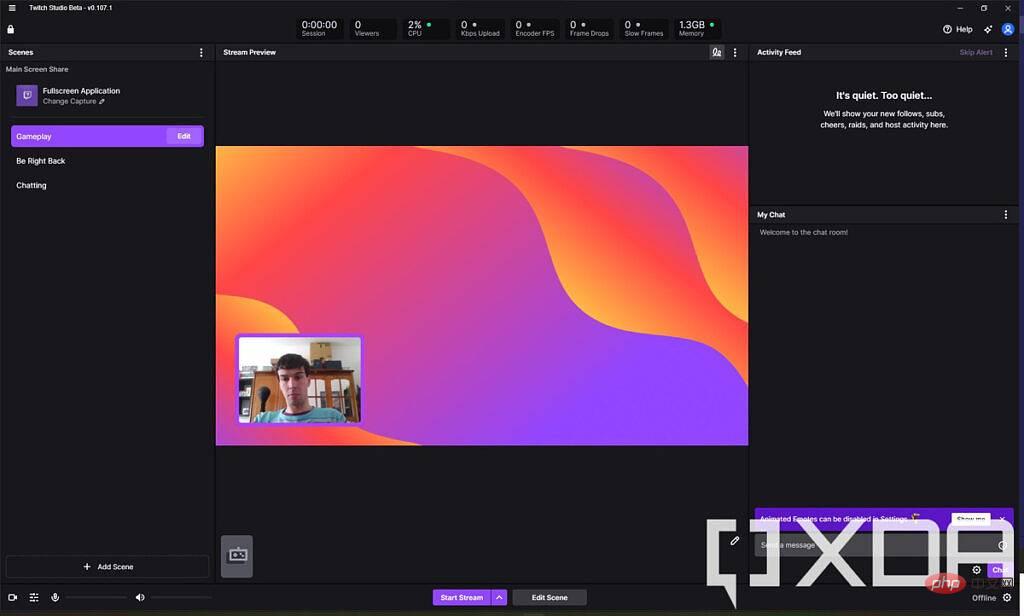
这是对所有内容的相当简短的解释,有了这个,您在技术上已经准备好开始流式传输了,但是我们还有一些事情应该讨论。
如何更改您在直播中显示的内容(编辑场景)
正如我们上面提到的,默认情况下,游戏场景将向您展示静态背景,这并不是您想要的游戏场景。这是因为 Twitch Studio 设置为从游戏中捕捉游戏玩法,如果没有游戏正在运行,则该来源将为空,您将看到您的背景。要查看有关此内容的更多信息,请 在游戏场景处于活动状态时单击底部的编辑场景 按钮。

在此视图中,您将看到属于该场景的所有视频层或源。默认情况下,您会看到您的网络摄像头、聊天、警报和称为游戏捕获的东西。此源的工作方式是,如果您在 PC 上运行全屏游戏;它由 Twitch Studio 自动检测并在直播中显示。这就是为什么当你第一次启动它时它看起来是静止的,但是你可以在你的第二个屏幕上启动一个游戏来看看它是否有效。
但是,如果您不想流式传输在您的 PC 上运行的游戏,或者如果 Twitch 未检测到您正在运行的游戏,您可以添加一个新的视频层。
添加视频层
单击 添加图层 按钮,您将看到此提示,询问您要添加哪种图层。如果您想显示在您的 PC 上运行的游戏或应用程序,您需要在此处选择 屏幕共享。
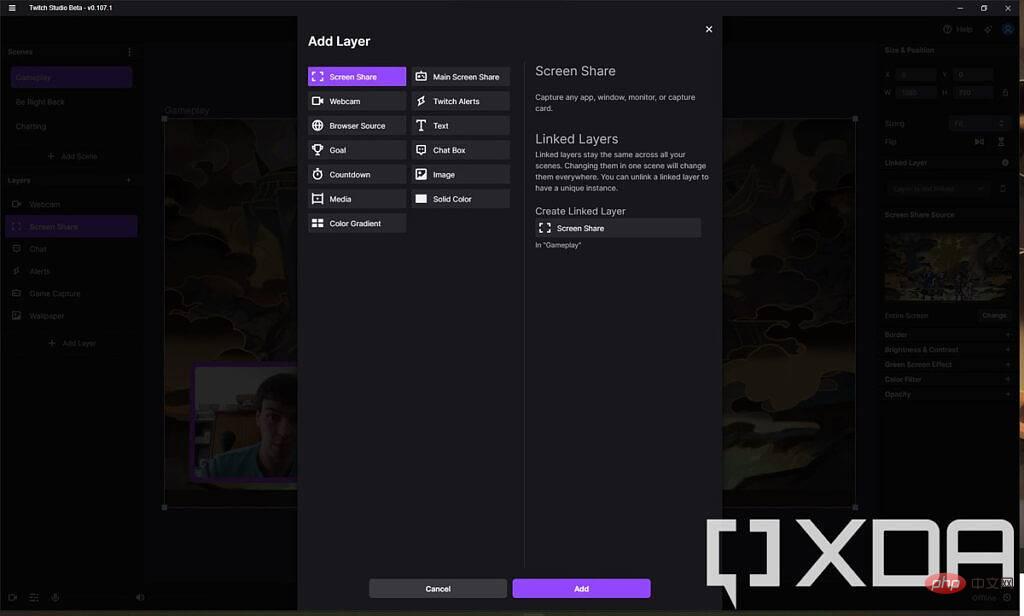
添加源后,您可以更改,您可以更改要执行的屏幕共享类型。在窗口右侧,您将在 屏幕共享源下看到它已设置为共享全屏应用程序。单击 更改 按钮,然后选择您要流式传输的特定应用程序窗口(该应用程序需要运行才能在此处显示),或者您可以选择流式传输您的显示器之一。在这里,您需要选择运行游戏的显示器,它应该与您拥有 Twitch Studio 的显示器不同。如果您连接了采集卡,它也会显示在此处。
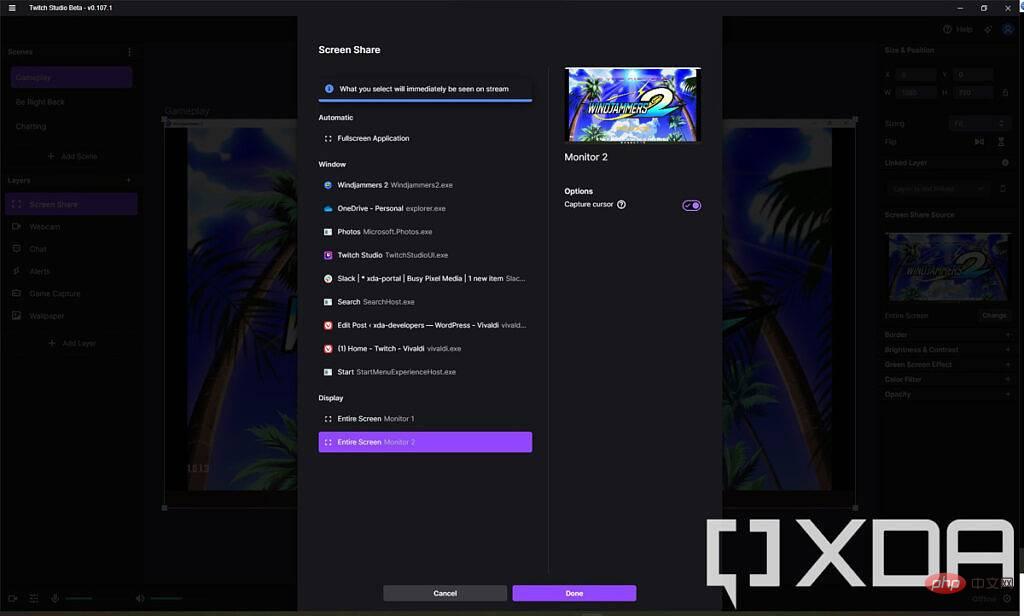
如果您使用了采集卡,并且您注意到添加后它不可见。如果是这种情况,请选择您的采集卡所在的图层, 然后在右上角的大小和位置下更改分辨率。您只需删除一个数字并重新输入它,视频源就会正常显示。
在此之后,您可能还会注意到您的网络摄像头不再可见。视频层的顺序很重要,因为屏幕共享高于所有其他来源,所以它是唯一可见的东西。在左侧菜单中,将新的屏幕共享层拖到网络摄像头下方以及您希望在流中可见的任何其他内容,您会立即看到它反映。

屏幕共享层应位于网络摄像头层下方
请注意,您还可以编辑现有的 Game Capture 图层以将源更改为另一个屏幕或捕获卡。单击 窗口右侧 的编辑 按钮,然后单击更改为该图层选择一个新源。
完成后,您可以保存场景并返回主窗口。
更改音频源和电平
您可能想要做的另一件事是更改流中的音频电平和源。在 Twitch Studio 的主视图中,底部有一个带有流设置的栏,包括一些音频级别。这里还有音频混音器按钮,它是左侧的第二个按钮。单击它,您将看到麦克风的音频电平以及连接到 PC 的其他音频源。
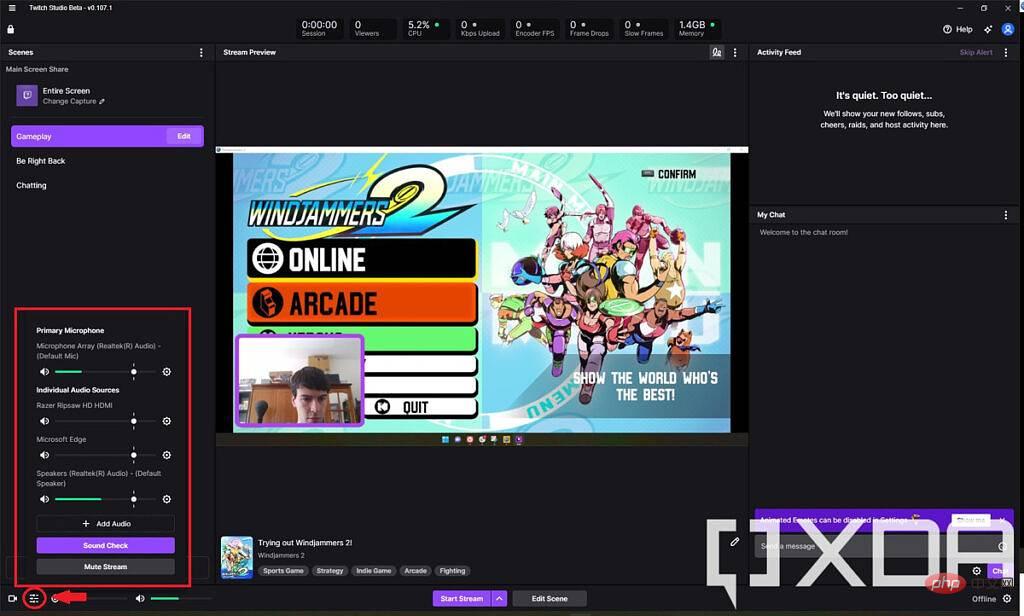
默认情况下,您的所有源都将设置为相同的电平,但您可以根据需要将它们静音或调整音量。如果您需要新的音频源,例如来自特定应用程序或输入设备的声音,您也可以单击 添加音频。如果需要,这还允许您将某些效果应用于音频源。
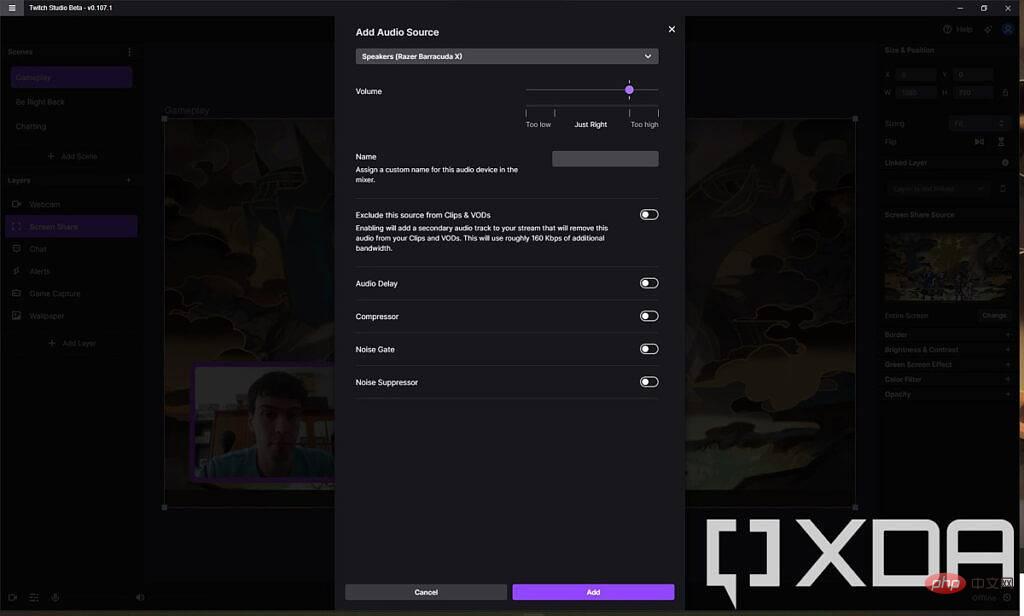
添加音频源时,它会添加到主蒸汽界面的音频混音器中,这样您就可以更轻松地更改音频电平。
如何在 Twitch Studio 上开始直播
现在您已准备好所有源,您可以开始流式传输了。单击 窗口底部的开始流,系统将提示您选择流设置。您可以在开始之前更改主要视频源和场景,还可以更改您的流信息和“上线”通知。
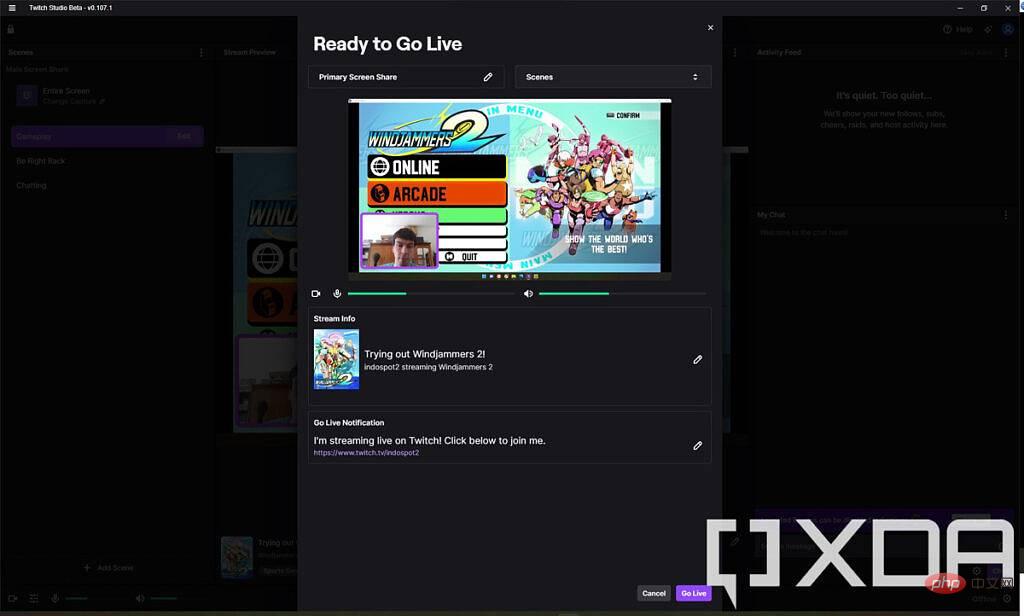
您需要为流输入标题并选择一个类别。如果您正在玩游戏,则类别应该是您正在玩的游戏的名称,以便人们更容易据此找到您。某些类别还会自动将标签添加到您的信息流中。最后,您可以更改流式传输的语言,以便定位正确的受众。
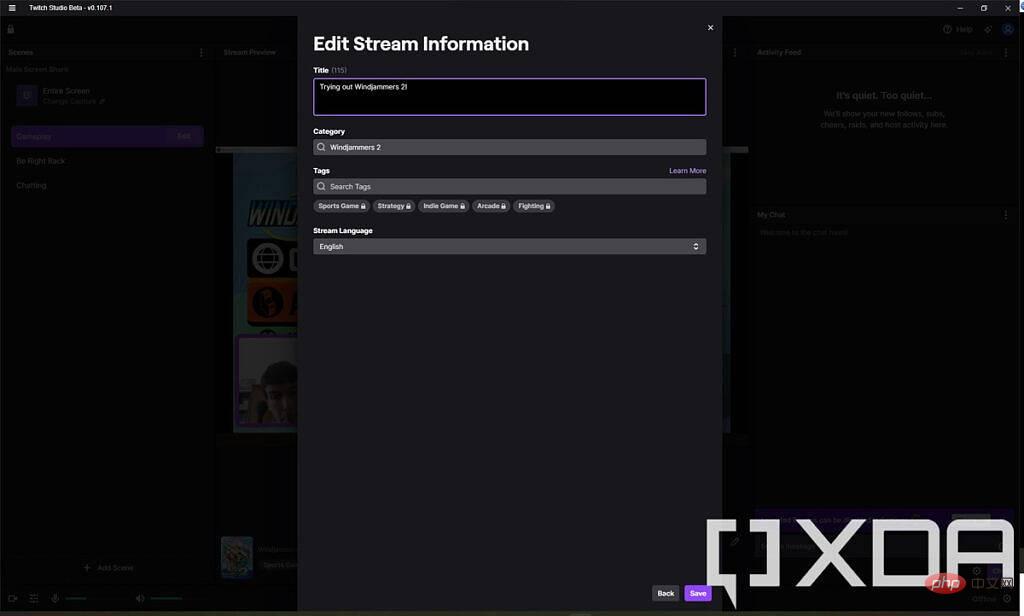
您可以更改上线时发送给关注者的通知。完成后,单击 “开始直播”,您的直播将开始。转到您的 Twitch 个人资料即可看到它。
这就是开始使用流媒体所需的全部知识。我们没有深入研究所有可用的设置,但这让您对管理源和场景所需了解的一切有一个扎实的了解。正如我们所说,您可以使用许多其他流媒体工具,虽然 UI 会有很大差异,但基本概念都适用,例如添加和编辑源、更改音频电平等。Twitch Studio 非常适合初学者,但其他工具也有更高级的选项。