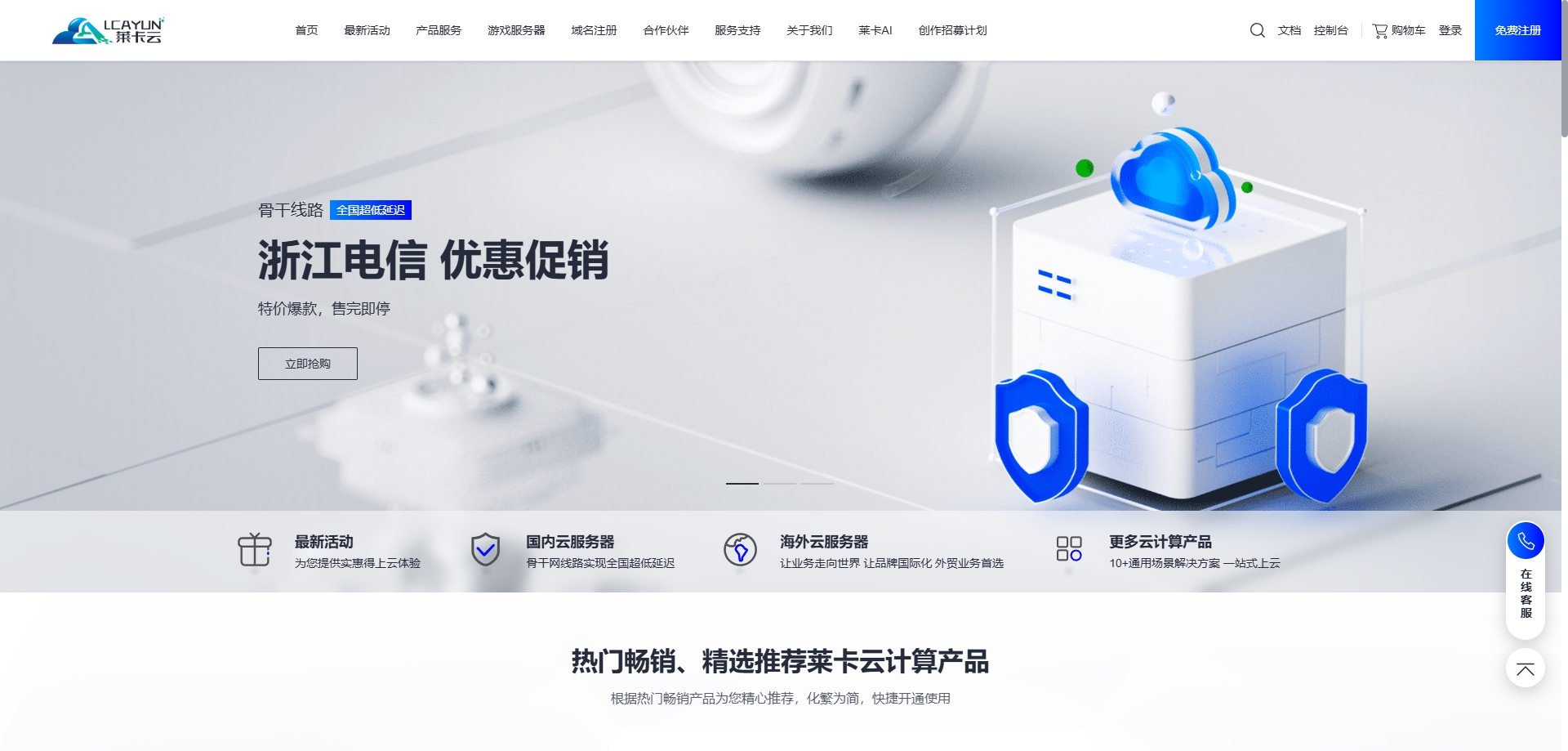如何移动或重命名文件或目录?
文件管理大师课:彻底掌握移动与重命名操作的5种高阶技巧
在数字时代,文件管理是每个人必备的生存技能。无论是整理照片库、管理项目文档,还是处理下载内容,掌握文件移动和重命名的高效方法,能让您的工作效率提升300%。本文将揭示专业人士都在悄悄使用的文件操作秘籍!
一、基础操作:传统方法的局限性
大多数用户仅知道最基础的右键操作:
- 移动文件:右键剪切→目标位置粘贴
- 重命名:F2键或右键重命名
但这种方法在处理大量文件时效率极低。想象一下要为100个照片文件按日期重命名,手动操作可能需要半小时!
二、Windows系统5大高阶技巧
1. 快捷键组合技
使用Ctrl+X剪切后,在目标位置按Ctrl+V移动。更高效的是:
Ctrl+Shift+N:快速新建文件夹Alt+↑/↓:在资源管理器导航
2. 批量重命名黑科技
选中多个文件后按F2,输入基础名称如"假期照片",系统会自动追加"(1)、(2)"等序号,实现智能批量命名。
3. 命令行大法
:: 移动文件 move 原路径\文件名 新路径\文件名 :: 重命名 ren 旧文件名 新文件名
4. 高级选择技巧
在资源管理器中:
- 按住
Ctrl点击可选择非连续文件 - 输入字母可快速跳转到匹配文件
5. 发送到菜单定制
在%APPDATA%\Microsoft\Windows\SendTo添加常用目录的快捷方式,右键"发送到"即可快速移动。
三、Mac用户的专业方案
1. 拖放艺术
MacOS的拖放操作更加智能:
- 按住
Option拖放实现复制 Command+拖放创建快捷方式
2. 终端命令
# 移动/重命名 mv 旧路径 新路径 # 批量重命名(需安装rename) rename 's/旧模式/新模式/' *.jpg
四、跨平台专业工具推荐
| 工具名称 | 特色功能 | 适用平台 |
|---|---|---|
| Total Commander | 双窗口操作,内置批量重命名 | Windows |
| NameChanger | 可视化批量命名规则 | Mac |
| Bulk Rename Utility | 支持正则表达式的高级重命名 | Windows |
五、专业工作流实例
案例:整理摄影作品集
- 使用
Shift+点击选择日期范围的照片 - 按F2批量命名为"2023-作品-"
- 在目标位置按
Ctrl+Shift+N创建"精选作品"文件夹 - 将选中的文件拖入新文件夹完成整理
掌握这些文件操作技巧后,您将能:
- 节省每天至少30分钟的文件管理时间
- 保持文件系统的整洁有序
- 轻松应对大批量文件处理任务
立即尝试将这些技巧应用到您的工作中,体验效率的飞跃提升!