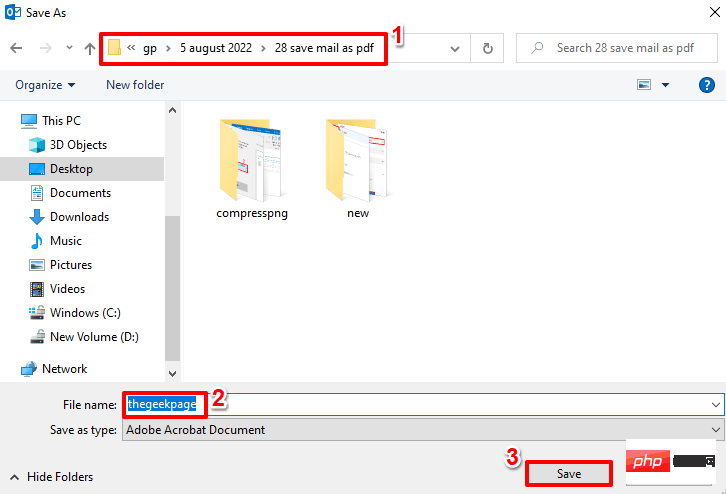如何将任何 MS Outlook 电子邮件另存为 PDF
有些电子邮件很重要,需要保存。对于 Outlook,保存电子邮件很容易。但是对于大多数用户来说,以 PDF 格式保存邮件可能有点棘手。许多用户想知道是否有任何方法可以直接从 Outlook 直接保存 PDF 格式的电子邮件。那么,当我们在这里提供帮助时,什么是不可能的?
继续阅读,了解如何直接从 MS Outlook 快速保存 PDF 格式的电子邮件。我们已经介绍了 Outlook 应用程序和 Web 版本。希望你觉得这篇文章有用。
第 1 部分:如何在 Outlook 应用程序中将电子邮件另存为 PDF 文件
第 1 步:首先,双击要保存为 PDF 文件的电子邮件。邮件在单独的窗口中打开后,单击顶部功能区中的“文件”选项卡。
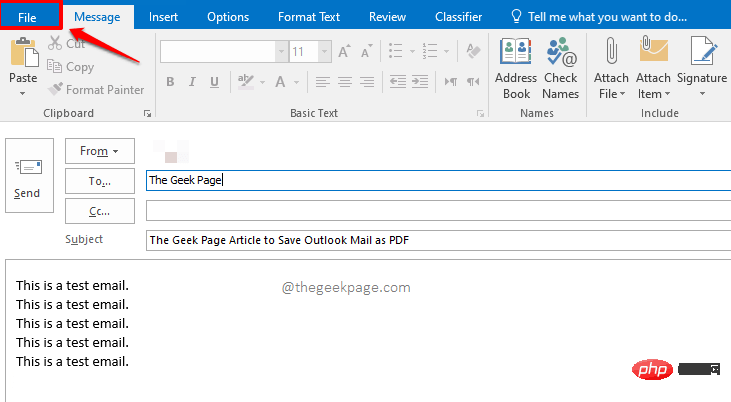
第 2 步:在窗口的左侧窗格中,单击“打印”选项卡。
现在在右侧,单击与选项打印机关联的下拉按钮。
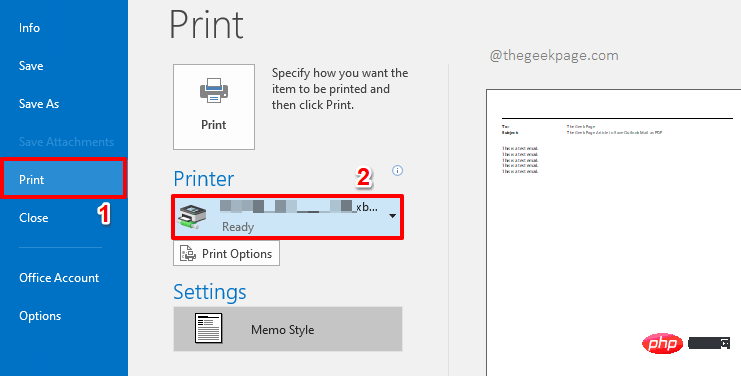
第 3 步:从展开的选项列表中,单击显示Microsoft Print to PDF的选项。
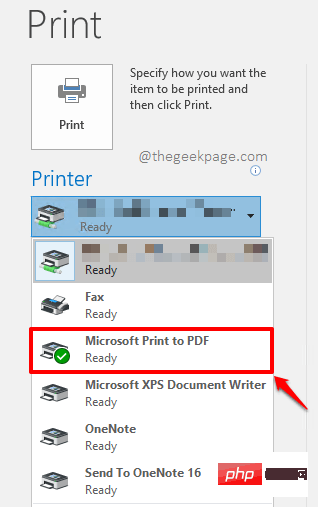
第 4 步:将打印机设置为Microsoft Print to PDF后,继续单击按钮打印,如下所示。
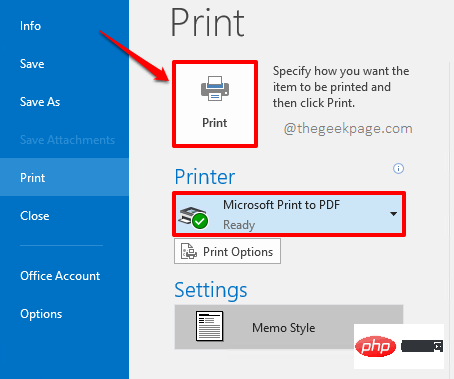
第 5 步:现在会出现一个显示正在打印的小窗口。
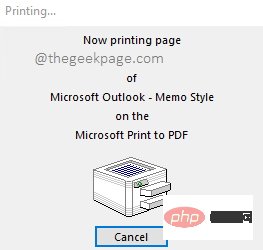
第 6 步:您将能够看到将打印输出另存为窗口,如下所示。
导航到要保存 pdf 文件的位置。
接下来,在文件名字段下为您的 pdf 文件命名。
Save as type字段将自动填充为PDF Document (*.pdf)。
全部完成后,点击保存按钮。
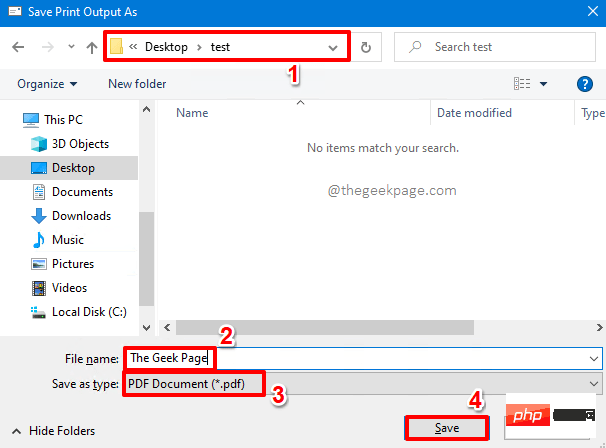
第7步:就是这样。您现在可以导航到保存 PDF 文件的位置,然后双击它进行查看。
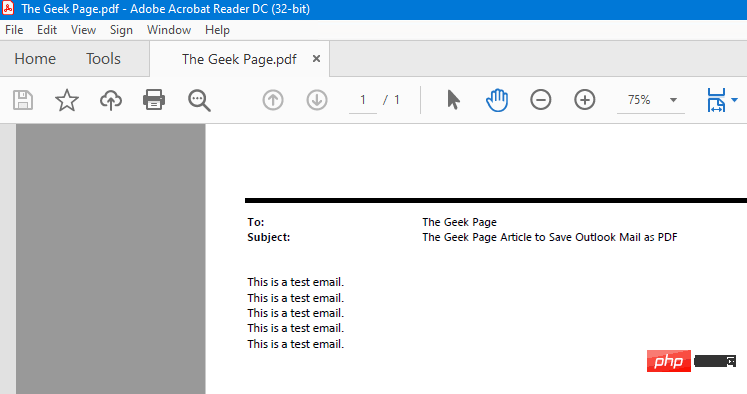
第 2 部分:如何在 Outlook Web 版本中将电子邮件另存为 PDF 文件
第 1 步:启动 Outlook 网页版并单击要保存的邮件。现在,在邮件顶部,您会找到一个3 点图标以提供更多选项。点击它。
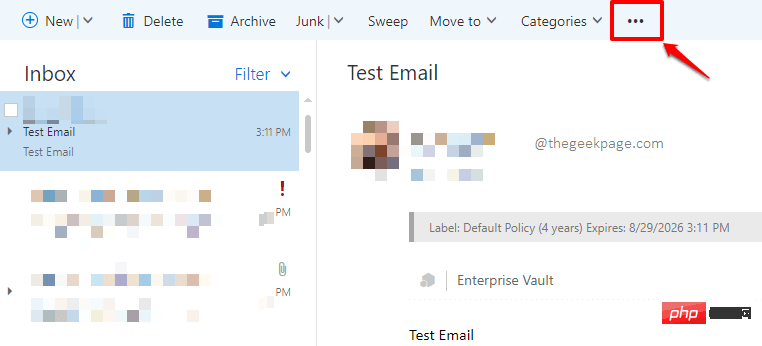
第 2 步:从展开的选项列表中,单击显示“打印”的选项。
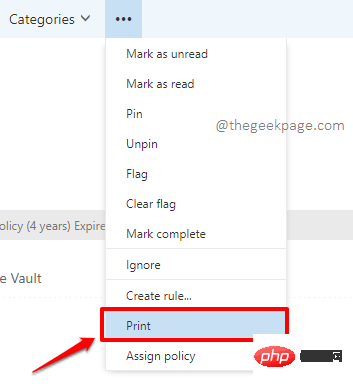
第 3 步:在随后出现的窗口中,单击顶部的“打印”按钮。
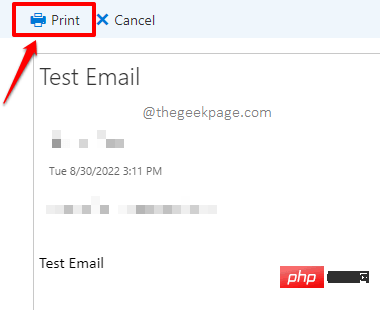
第 4 步:打印设置现在将在您面前打开。
在Destination下拉按钮下,选择Save as PDF选项。
完成后,点击底部的保存按钮。

第 5 步:在“另存为”窗口中,导航到要保存文件的位置。
在文件名字段下为您的文件命名。
完成后,点击底部的保存按钮。