iPhone上的剪贴板:如何访问它?
iPhone上的剪贴板在哪里?
由于iOS是一个封闭的生态系统,剪贴板是存储在虚拟内存中的内部功能。默认情况下,用户无法查看剪贴板内容或以任何方式对其进行编辑。但是,有一些方法可以在iPhone上访问剪贴板。您可以将剪贴板粘贴到 Notes 应用程序(或任何其他文本编辑器)中,并在其中保留剪贴板的多个副本,并根据需要对其进行编辑。或者,您可以使用“快捷指令”App 创建用于显示剪贴板的快捷方式。最后,您可以使用第三方应用程序,例如粘贴。
如何在iPhone上访问剪贴板?
无论您喜欢使用内置的“备忘录”应用、“快捷指令”还是“粘贴”等第三方应用,都有一些选项可以帮助您更有效地管理 iPhone 上的剪贴板。按照下面提到的步骤,您可以轻松访问iPhone剪贴板并改进其功能。
使用笔记检查iPhone上的剪贴板
在 iPhone 上访问和管理剪贴板的最简单方法是使用文本编辑或笔记 App,例如“备忘录”。要在 Notes 中编辑剪贴板内容:
- 启动说明
- 创建新备忘录
- 点击并选择“粘贴”以插入剪贴板内容
使用 Notes 管理剪贴板的好处是它很简单,允许您粘贴大量剪辑并单独管理它们。但是,跟上 Notes 中的所有内容似乎工作量太大,尤其是因为有更好的选择可用。
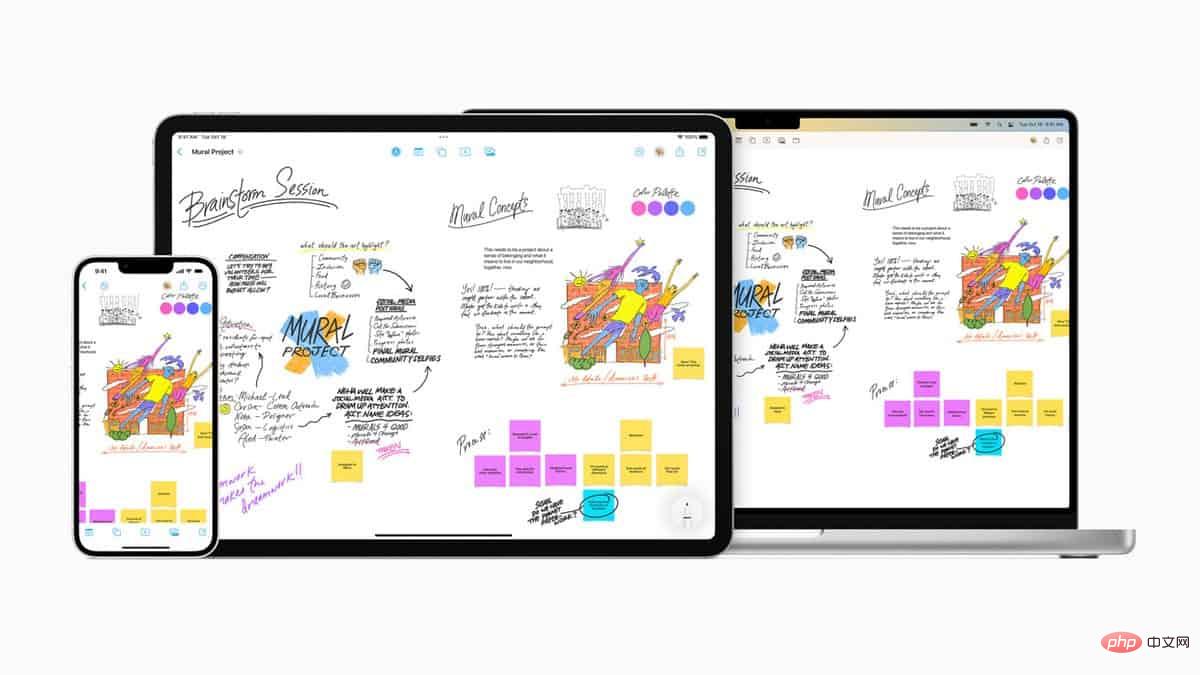
使用快捷方式在 iPhone 上打开剪贴板
令人惊讶的是,Apple确实包含了一个调整剪贴板的选项,但它隐藏在其默认的快捷方式应用程序中。以下是使用快捷指令在 iPhone 上查找剪贴板的方法:
- 启动快捷方式
- 导航到图库
- 搜索调整剪贴板
- 添加快捷方式
现在,每次从“我的快捷方式”标签中轻点“调整剪贴板”时,您都会看到一个弹出菜单,其中包含编辑剪贴板的选项。您甚至可以通过调用Siri来调整剪贴板来进一步自动化此快捷方式。
但是,虽然此方法解决了如何在iPhone上查看剪贴板的问题,但它无法让您查看完整的剪贴板历史记录。
使用粘贴访问iPhone上的剪贴板
解决如何在iPhone上查看剪贴板历史记录的最佳方法是使用第三方应用程序.iPhone在允许扩展键盘和访问非Apple应用程序的剪贴板功能方面已经走了很长一段路。
“粘贴”可让您在 iPhone 上复制和粘贴多个项目,而无需考虑 iPhone 上的剪贴板在哪里。整个剪贴板历史记录都在粘贴中,无论是文本、链接、图像、屏幕截图还是任何其他文件类型。您可以直接在应用程序中编辑剪贴板,然后再次快速复制以在其他地方使用。
使用“粘贴”,您还可以将剪贴板与 Mac 同步,为书签创建多个插板,并在几秒钟内搜索任何内容。正如你所看到的,一旦你手里有合适的工具,“iPhone上的剪贴板在哪里?”几乎不是一个问题。




