0x0000004E BSoD:7修复方法
如果您遇到过带有停止代码0x0000004E蓝屏死机,本指南可以提供帮助!此错误也称为“停止0x00000004”或“停止0x4”。
我们将在解释原因后立即讨论一些专家建议的修复程序以解决问题。
是什么原因导致Windows上的0x0000004E BSoD错误?
此蓝屏死机问题可能有多种原因;下面列出了一些常见的:
- 损坏或不兼容的系统驱动程序 - 如果您的设备驱动程序已过时或与PC上的操作系统不兼容,您可能会看到此错误。保持驱动程序更新以解决此问题。
- 恶意软件感染 - PC上的病毒可能会损坏重要的系统文件并导致各种问题,包括此BSoD错误。要解决此问题,您必须使用防病毒工具运行深度扫描。
- 新硬件问题– 有时,新硬件可能会导致兼容性问题,从而导致此类停止错误等问题。卸下组件并检查它是否解决了问题。
- 系统文件丢失或损坏 - 如果计算机的系统文件已损坏,您可能会遇到此问题。您需要修复系统文件才能解决问题。
- 错误的 Windows 更新 – 如果您在更新操作系统后立即开始遇到此问题,请卸载更新或检查更多更新以修复错误。
现在您知道此蓝屏死机错误背后的原因,让我们查看修复程序。
如何修复 Windows 上的 0x0000004E BSoD 错误?
在转向高级故障排除方法之前,请完成以下简单的调整:
- 重新启动计算机。
- 检查适用于 Windows 的更新。
- 使用磁盘清理删除临时文件。
- 卸载任何最近安装的应用程序。
- 卸下所有新安装的硬件。
专家提示:
某些PC问题很难解决,尤其是在Windows的系统文件和存储库丢失或损坏时。
请务必使用专用工具,例如 Fortect,它将扫描损坏的文件并将其替换为其存储库中的新版本。
如果这些方法无法解决问题,请转到详细步骤。
1. 运行恶意软件扫描
- 按键,键入 Windows 安全性,然后单击“打开”。Windows
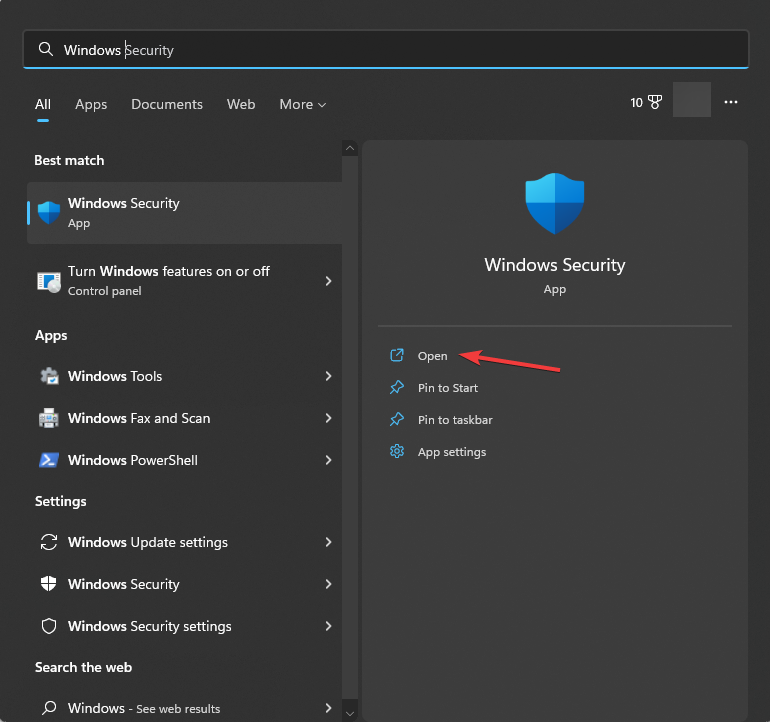
- 转到病毒和威胁防护,然后单击扫描选项。

- 选择完全扫描,然后单击立即扫描。
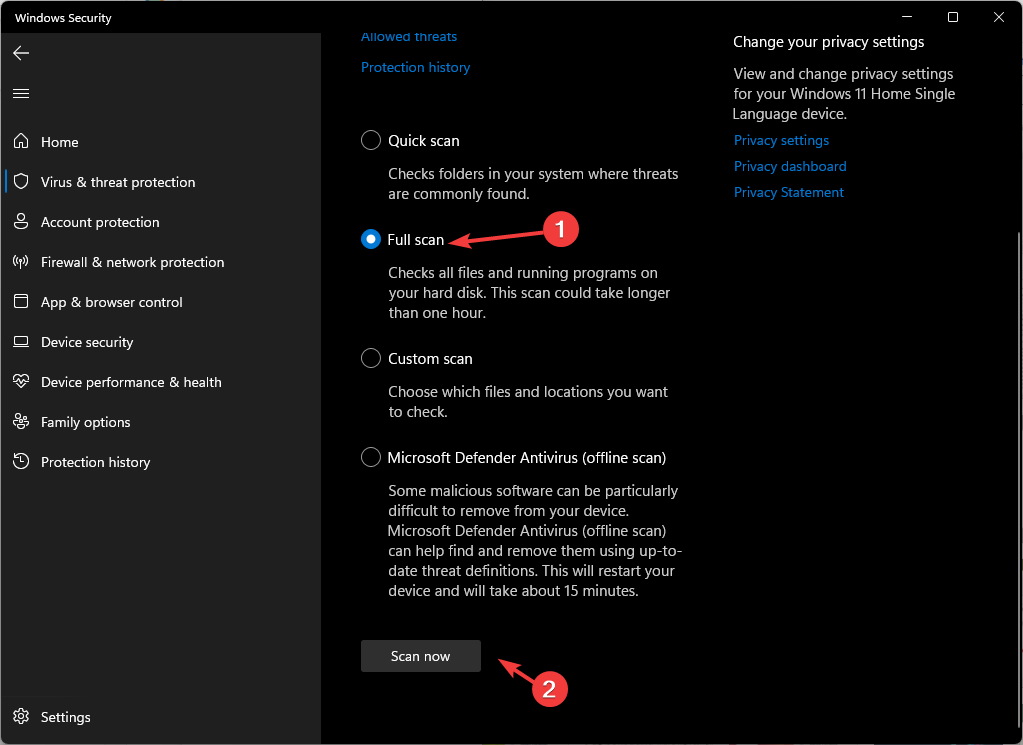
- 该工具将启动深度扫描过程以搜索受感染的文件。扫描完成后,您将获得恶意文件列表,选择并删除它们以解决问题。
2. 运行 SFC 扫描
- 按键,键入 cmd,然后单击以管理员身份运行。Windows
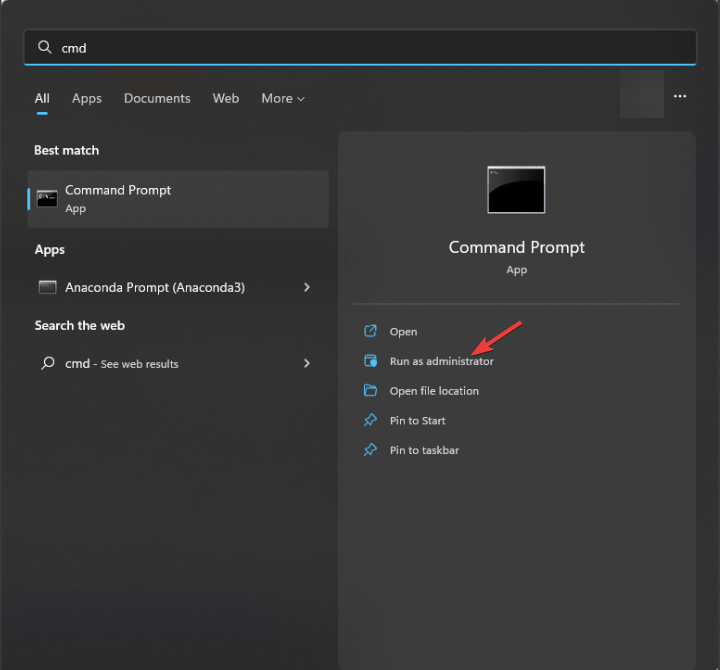
- 复制并粘贴以下命令以修复系统文件并点击:Enter
sfc/scannow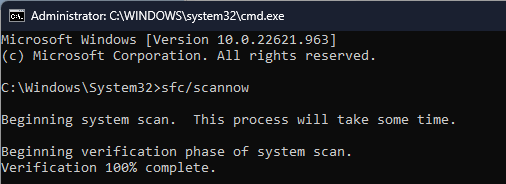
- 扫描将查找损坏的文件并尝试恢复它们以解决问题。重新启动计算机以使更改生效。
如果您需要一种更简单的方法来扫描和修复PC上的系统文件,我们有一个专门的解决方案,用于确定此类蓝屏问题的损坏文件。

Fortect 是一种高级修复工具,由一个庞大的存储库提供支持,该存储库为 Windows PC 提供最新的功能系统文件,作为可能导致 BSoD 错误的损坏元素的替代品。 此外,如果出现问题,该软件能够在开始修复过程之前创建还原点,使您可以安全地还原系统的先前状态。
这是使用Fortect修复BSoD错误的方法:
- 下载并安装 Fortect。
- 启动应用程序以启动扫描过程。
- 等待它检测到所有稳定性问题。
- 按开始修复按钮解决所有BSoD错误。
- 重新启动电脑以查看是否应用了所有更改。
完成修复过程后,您的PC应该可以顺利运行,而不会干扰BSoD错误或再次遇到缓慢的响应时间
3. 检查系统内存
- 按键,键入 Windows 诊断工具,然后单击“打开”。Windows
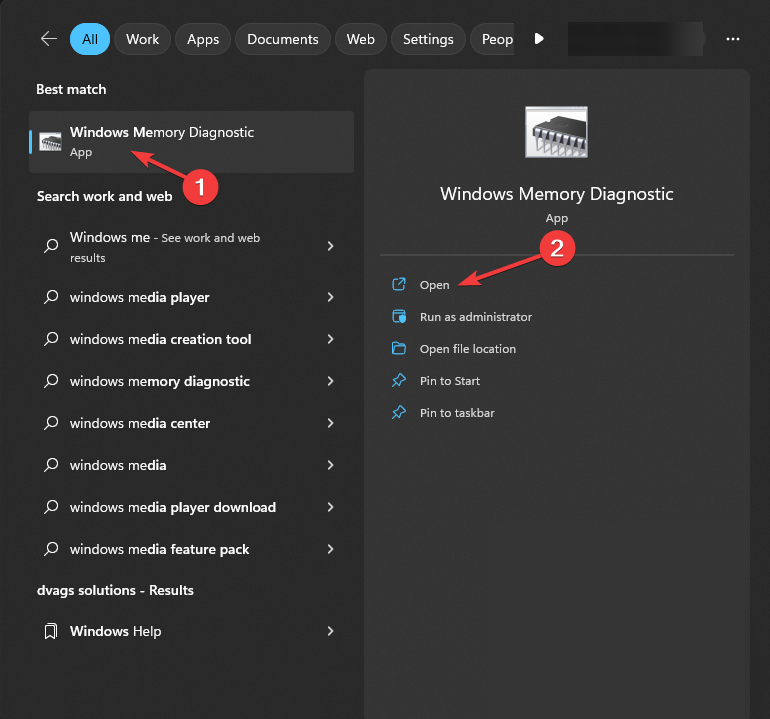
- 现在单击立即重新启动并检查问题(推荐)。
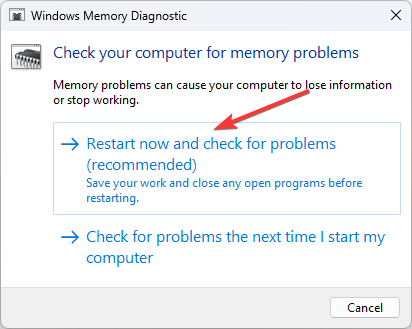
- 您的计算机将重新启动,并且测试将启动。这将需要几分钟才能完成。
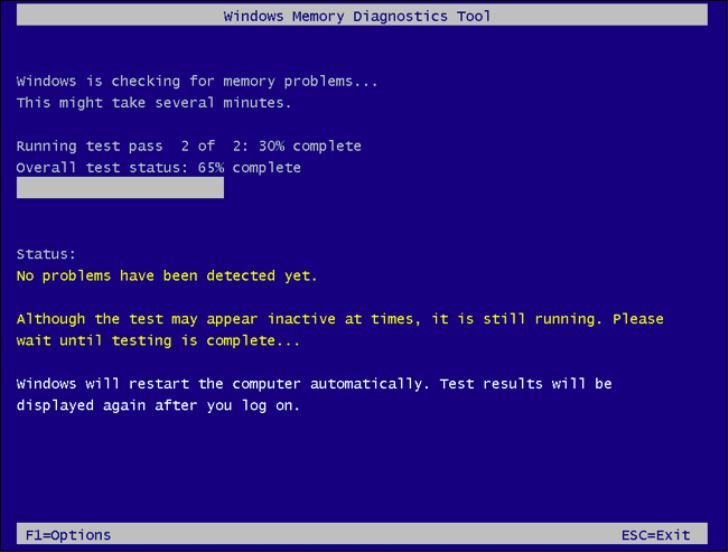
- 完成后,计算机将重新启动,该工具将显示结果。
执行此测试对于检查内存是否损坏至关重要,因为它是蓝屏错误的重要原因之一。
4. 检查磁盘
- 按 + 打开文件资源管理器。WindowsE
- 转到C驱动器或安装了Windows的驱动器,右键单击它,然后选择属性。
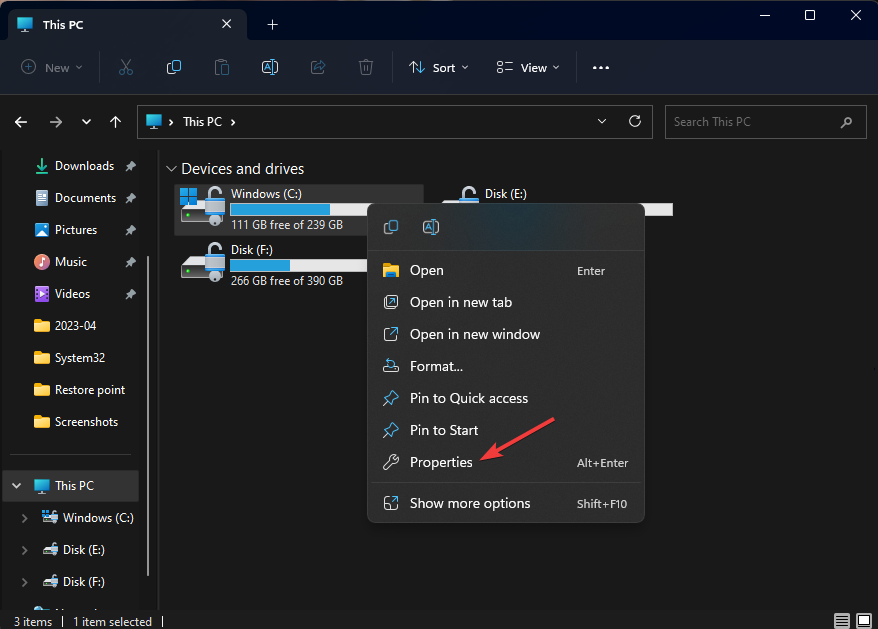
- 切换到“工具”选项卡的“错误检查”下,然后选择“检查”。
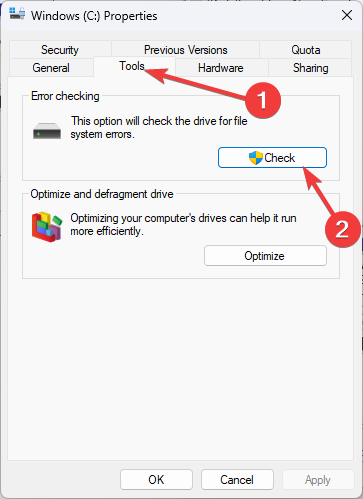
- 在“错误检查”窗口中,单击“扫描驱动器”。
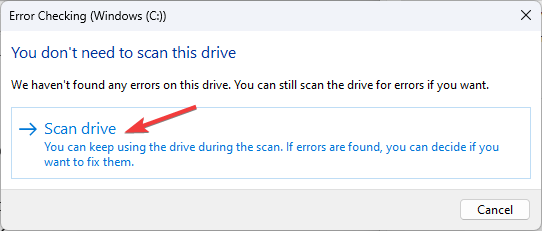
- 按照屏幕上的说明完成该过程。
5. 手动更新驱动程序
- 按 + 打开“运行”对话框。WindowsR
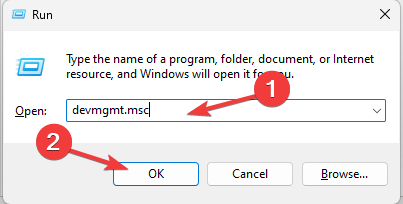
- 键入 devmgmt.msc,然后单击“确定”以打开设备管理器。
- 转到每个硬件组件并更新它们。例如:对于“显示适配器”,双击“显示适配器”将其展开。选择图形驱动程序,然后单击卸载驱动程序。
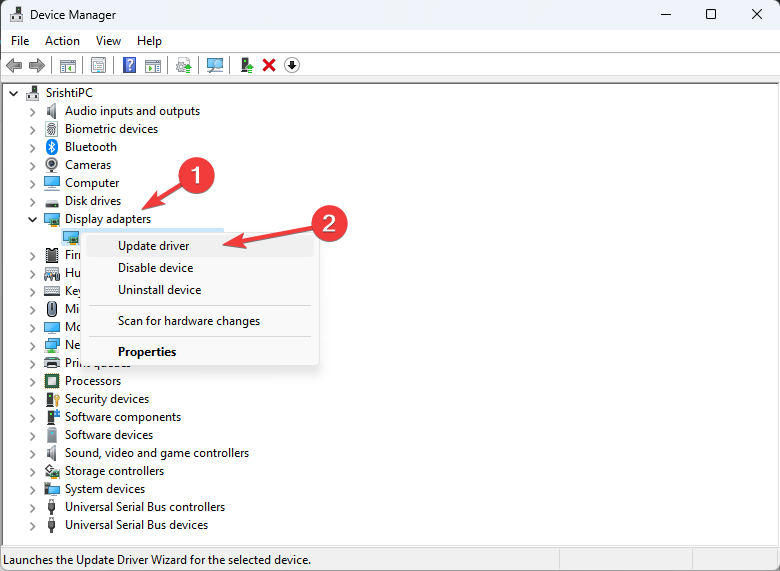
- 单击自动搜索驱动程序。
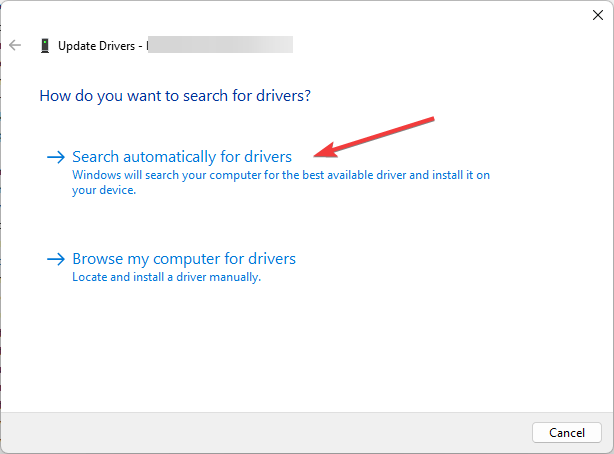
- 按照屏幕上的提示完成该过程。
6.执行系统还原
- 按键,键入控制面板,然后单击打开。Windows
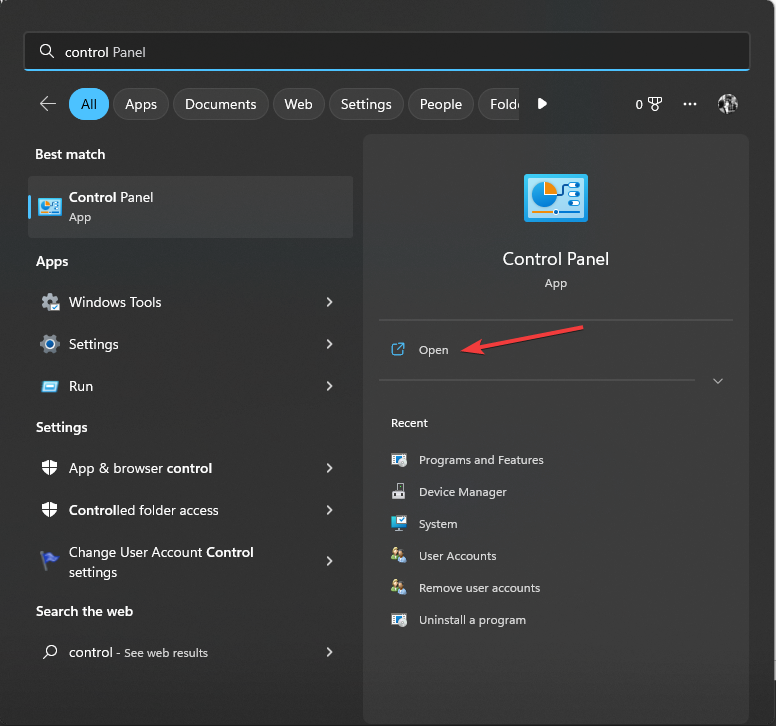
- 为查看方式选择大图标,然后单击恢复。
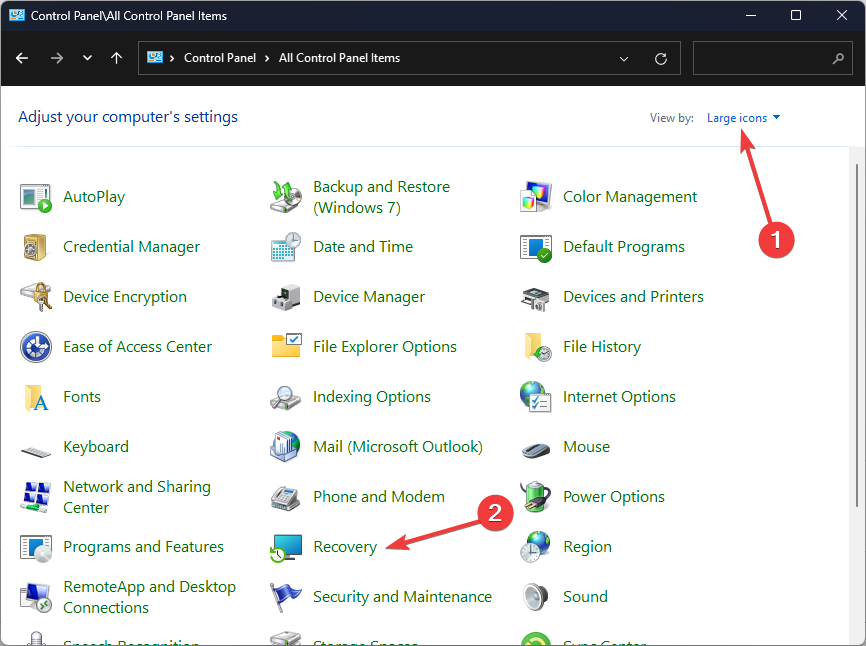
- 单击打开系统还原。
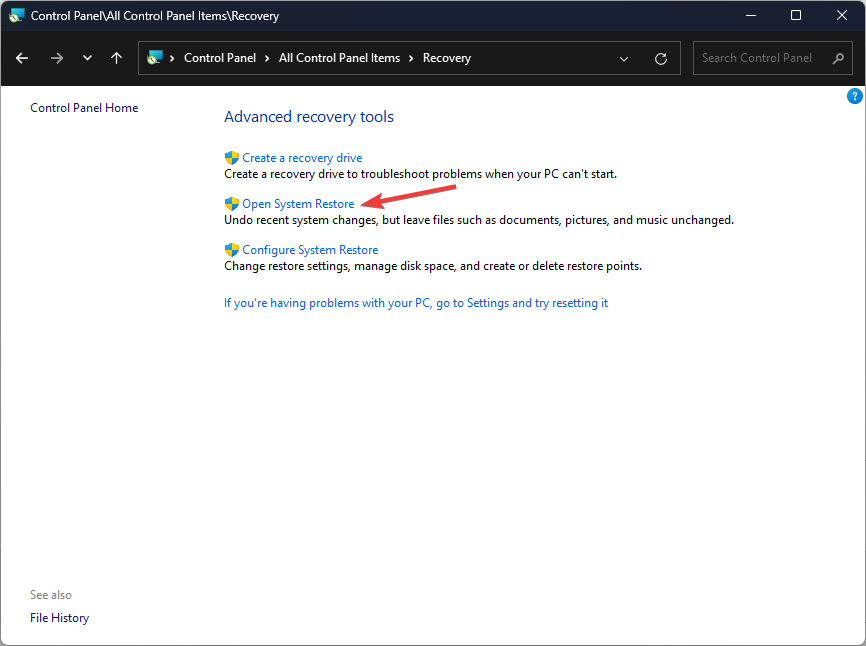
- 在“系统还原”窗口中,选择“选择其他点”,然后单击“下一步”。
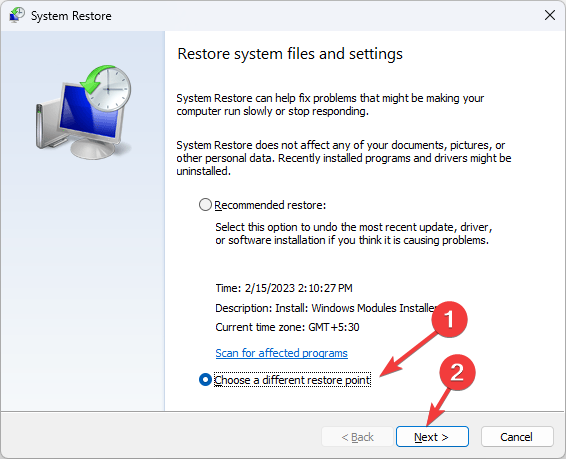
- 选择还原点,然后单击下一步。
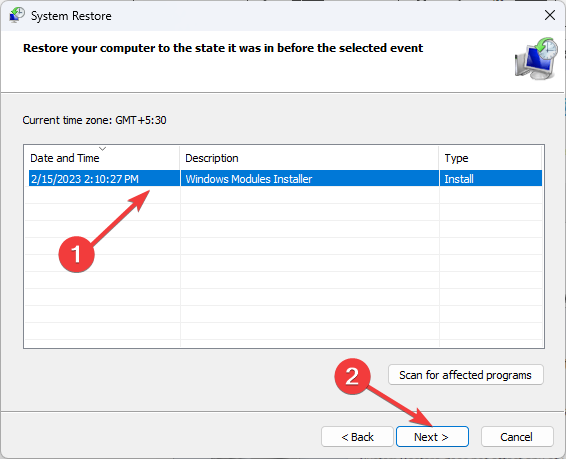
- 单击“完成”以启动将 Windows 设置还原到先前版本的过程。
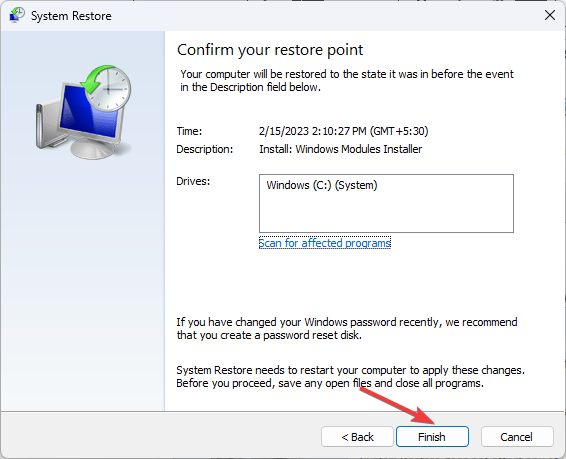
7.运行系统修复
- 按 + 打开“设置”应用。WindowsI
- 转到“系统”,然后单击“恢复”。
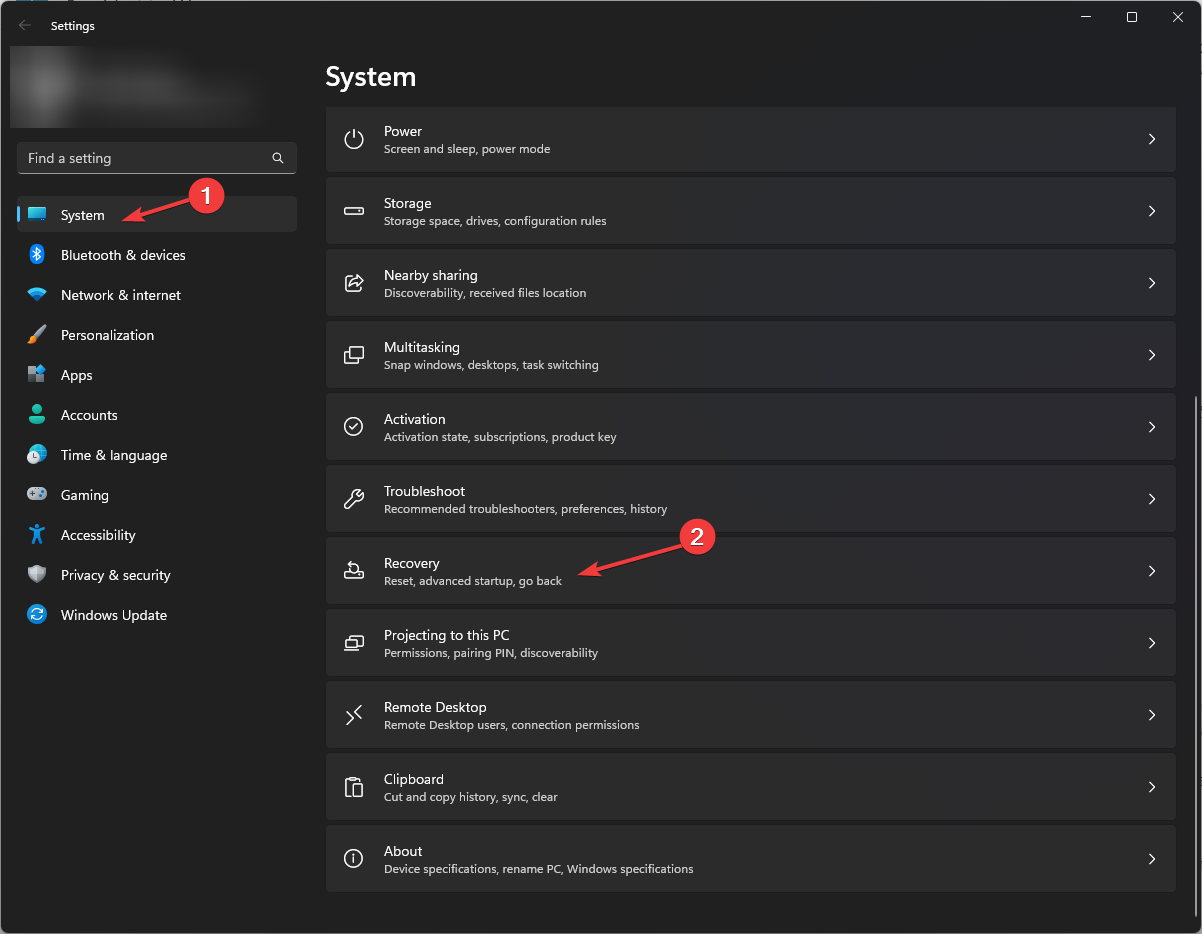
- 接下来,找到高级启动,然后选择立即重新启动。
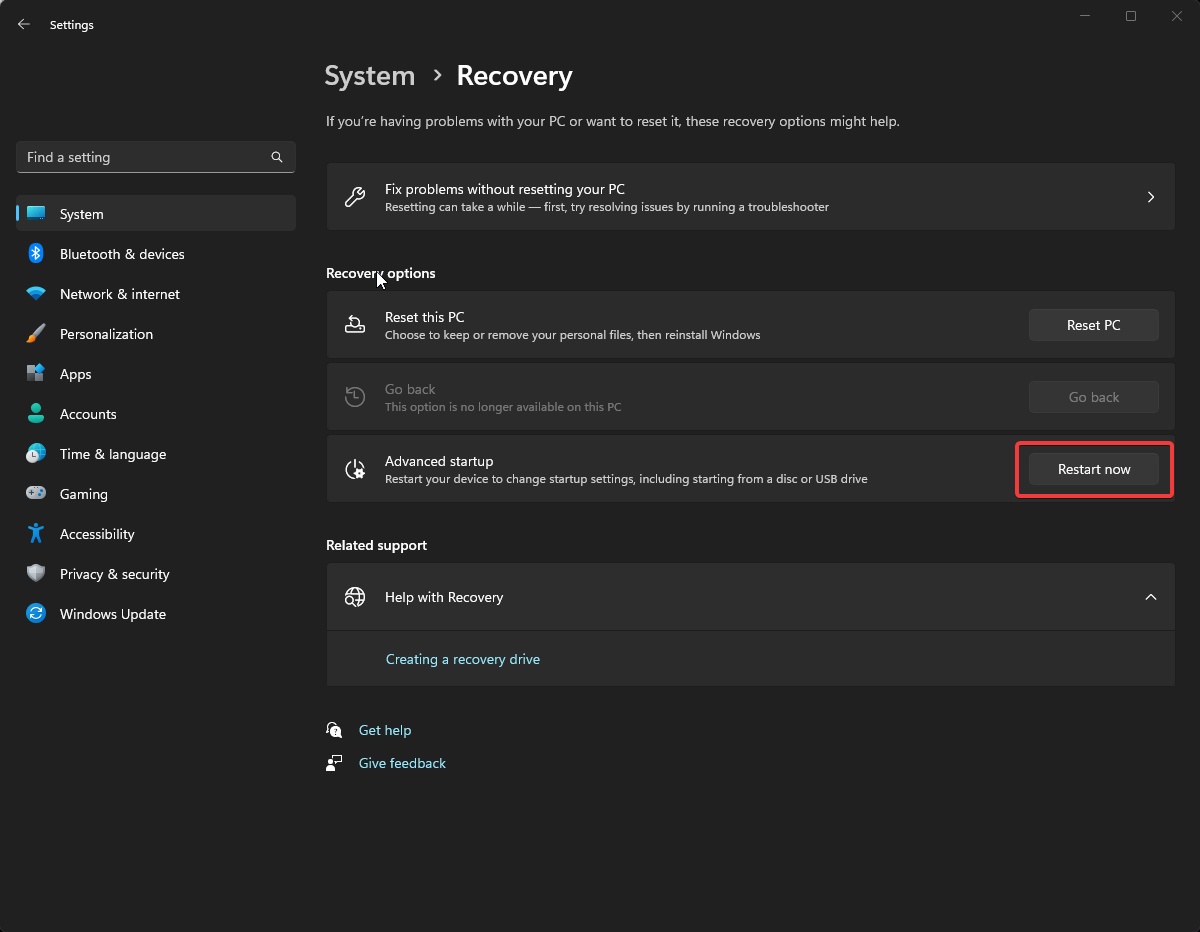
- 在“选择一个选项”屏幕上,单击“疑难解答”。
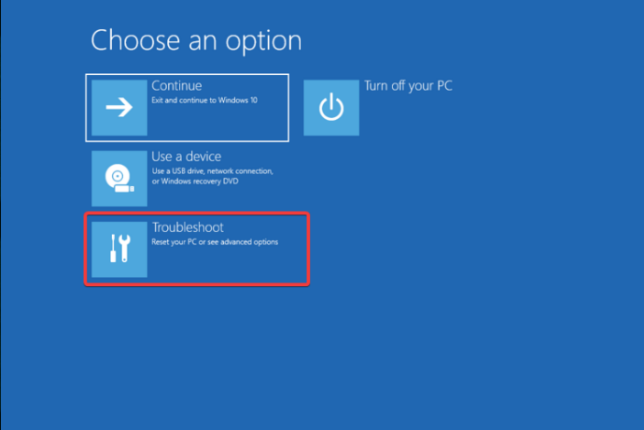
- 从“疑难解答”选项中,选择“高级选项”。
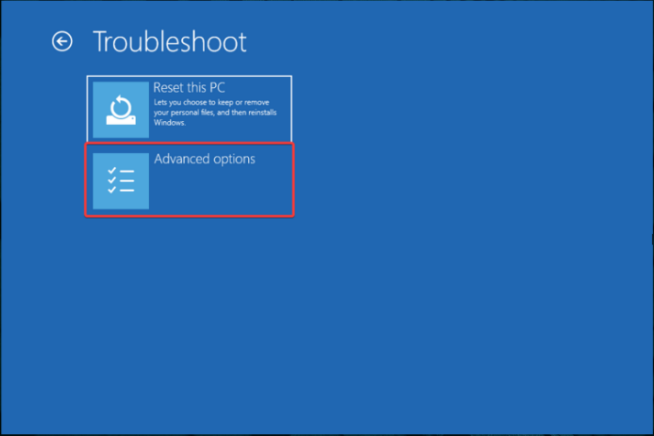
- 从“高级”选项中,选择“启动修复”。
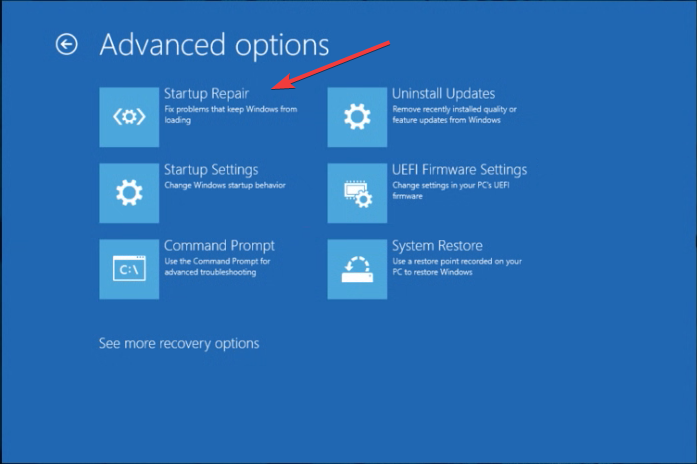
- 选择关机。
- 现在该工具将开始执行修复。完成后,它将重新启动。要检查扫描的日志文件并了解问题,请导航到以下路径:
%windir%\System32\LogFiles\Srt\Srttrail.txt
想要发现可怕的蓝屏死机(BSoD)的常见原因并获得必要的知识来排除故障并防止此令人沮丧的错误吗?我们建议您查看详细的博客。




