修复 Windows 11 无法识别 PC 上的 NVMe SSD
Windows 11 的发布非常坎坷。于 2021 年 10 月推出,用户报告了他们遇到的几种类型的问题,例如Windows 11 无法识别 NVMe SSD、功能损坏、兼容性问题等。
总而言之,微软长期以来非常不稳定和不发达的版本。
虽然微软正在努力工作并且一直在缓慢地发布更新来解决这些问题,但 Windows 11 中存在的问题数量是压倒性的。
我们在这里努力帮助解决可能妨碍您使用最新的Windows 11版本体验的问题。
继续阅读以了解有关如何让您的 PC 检测到 NVMe SSD 驱动器的更多信息。
什么是 NVM,为什么 Windows 11 无法检测到它们?
NVMe 是 Non-Volatile Memory Express 的缩写,是一种先进的新存储访问和协议,适用于下一代 SSD 和闪存设备。它能够快速响应各种业务工作负载并加速数据传输速度。
通过PCIe总线访问闪存的NVMe协议能够显著降低延迟并提供更高的带宽。
Windows 11可能无法识别 NVMe SSD,原因如下:
- SSD 未正确安装或插入。
- 在 BIOS 中,驱动器被禁用。
- 驱动程序已过时或未安装。
- SSD 分区的驱动器号丢失。
- SSD 可能已损坏或损坏。
NVMes 的优缺点和用例是什么?
NVMe 的优点:
与 SATA 相比,NVMe 提供了卓越的存储,因为 PCIe 插槽传输了 25 倍以上的数据。
NVMe SSD 速度超快,因为它发送命令的速度比 SATA 快 2 倍,它直接与 CPU 通信,支持所有操作系统,提供低于 10 微秒的端到端延迟,支持隧道协议,并且具有比 SATA 更高的带宽。
NVMe 的缺点:
相较于标准SSD,NVMe SSD的价格更高,并且在大容量数据存储方面不是最经济实惠的选择。此外,旧系统不支持旧版 NVMe。
NVMe 的用例
NVMe 可以提供实时客户交互,NVMe 还用于机器学习、人工智能以及运行高级分析应用程序和数据。
NVMe 可以显着减少大型数据库的扫描时间,它们还用于对低延迟至关重要的应用程序进行高性能计算。
如何修复 Windows 11 无法识别 NVMe SSD
1.确认NVMe SSD是否正确安装
确认 SSD 的电缆已正确插入,并确保它们没有损坏。常见的情况是连接可能松开,或由于电压问题或热量过高而导致电线烧毁。
如果 SSD 电缆已正确插入且未损坏,请尝试按照以下步骤解决问题。
2.配置BIOS设置
- 重新启动计算机。
- 按F2键,然后按Enter键。
- 找到SATA 配置菜单。
- 将配置 SATA设置为IDE。
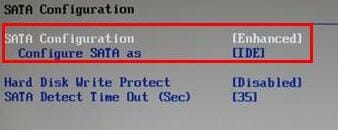
- 按Enter。
- 保存所做的更改。
- 重新启动计算机,SSD 应出现在 BIOS 中。
3.使用磁盘管理修复
- 通过搜索创建和格式化硬盘部分打开磁盘管理。
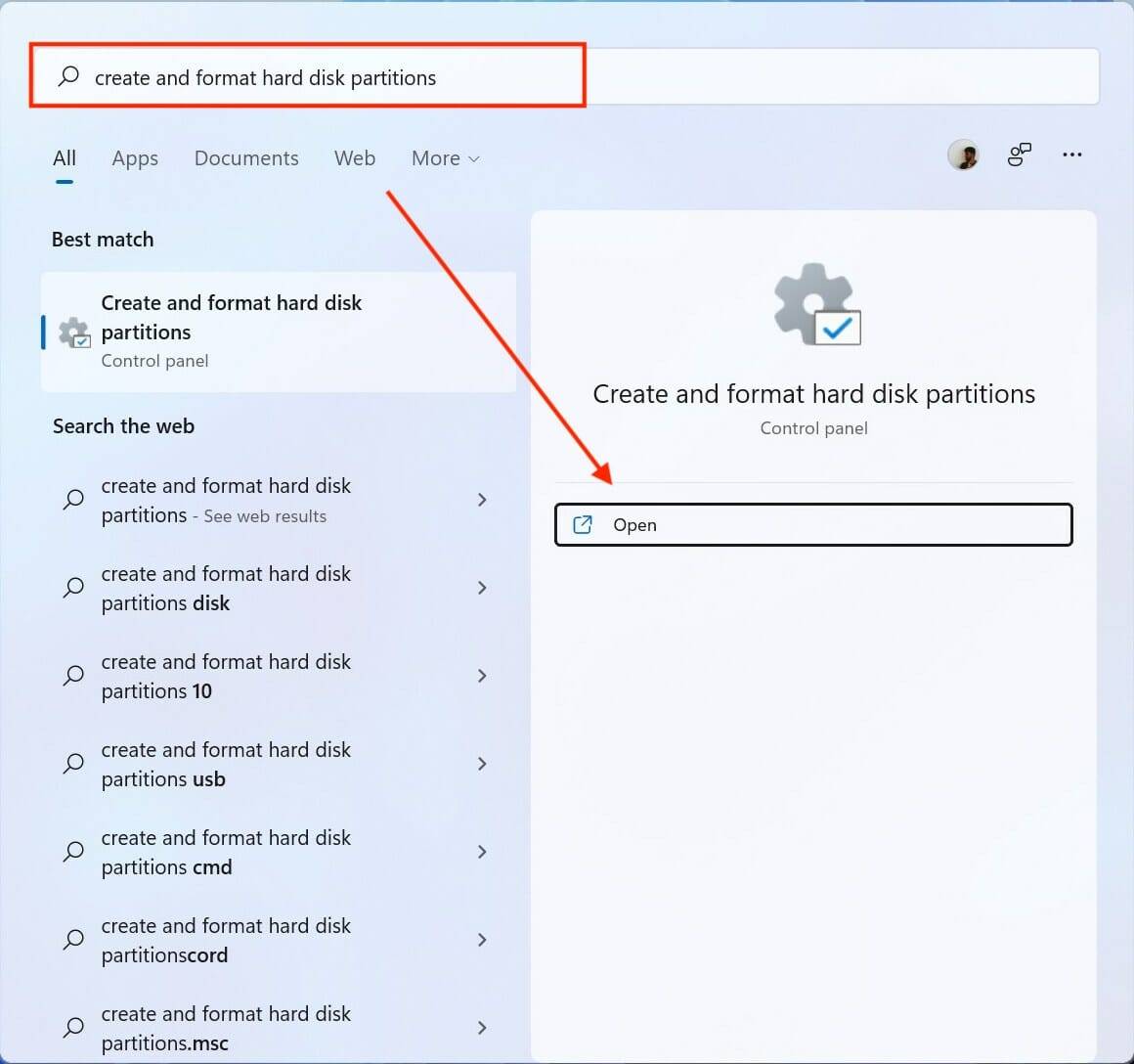
- 选择一个分区并右键单击它。
- 单击格式化以修复驱动器。
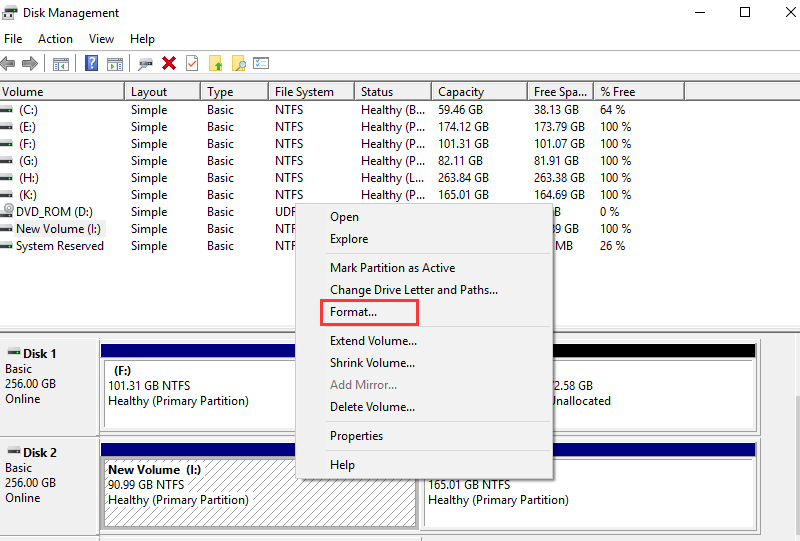
将这个句子重写一下: 格式化您的 SSD 可以清除损坏的数据,从而让 Windows 能够重新检测到您的 SSD。但是通过格式化,您将丢失数据。
4.更新SSD驱动
- 单击开始菜单。
- 键入设备管理器,然后按Enter。
- 转到磁盘驱动器。
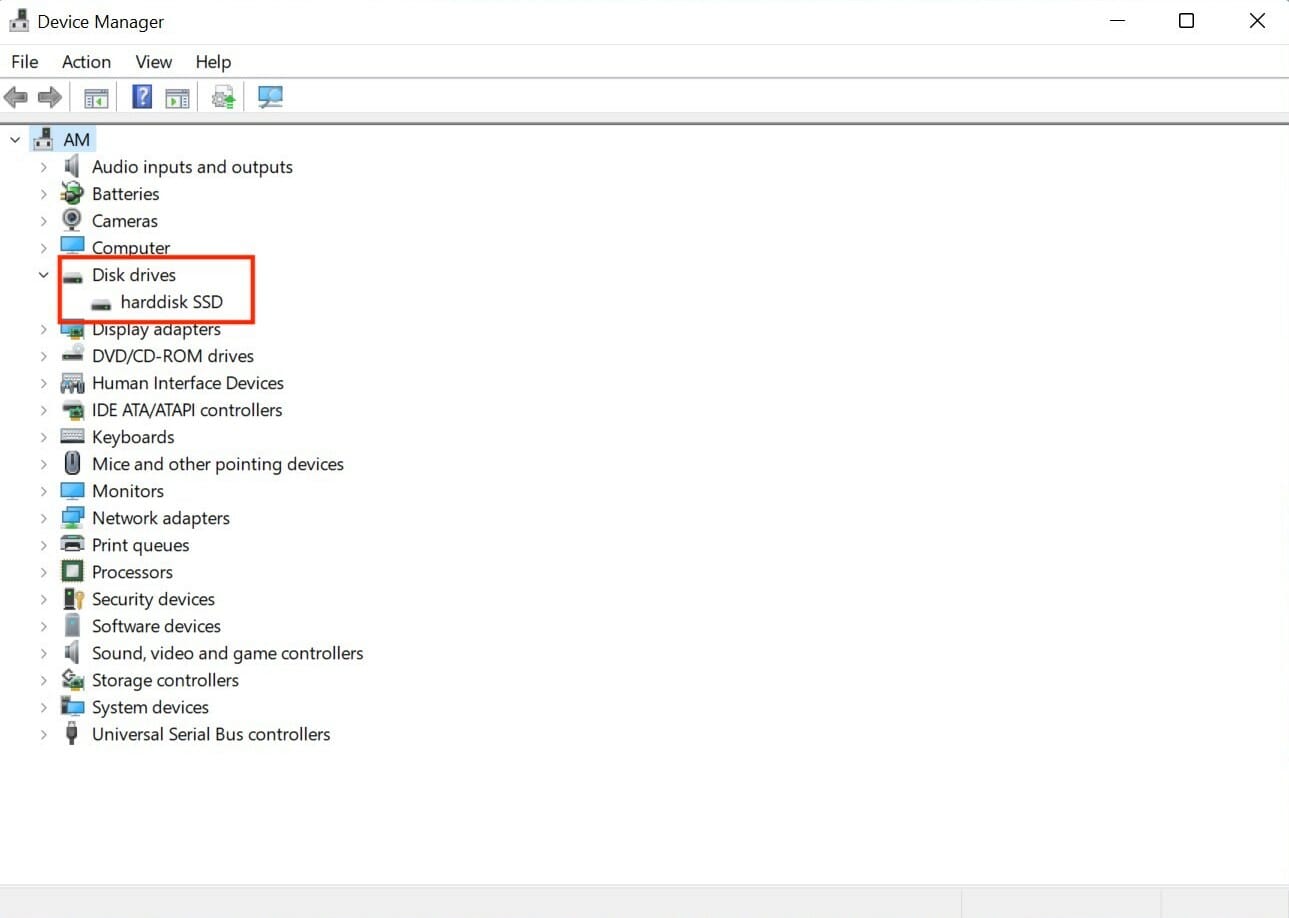
- 右键单击每个项目,然后单击更新驱动程序。
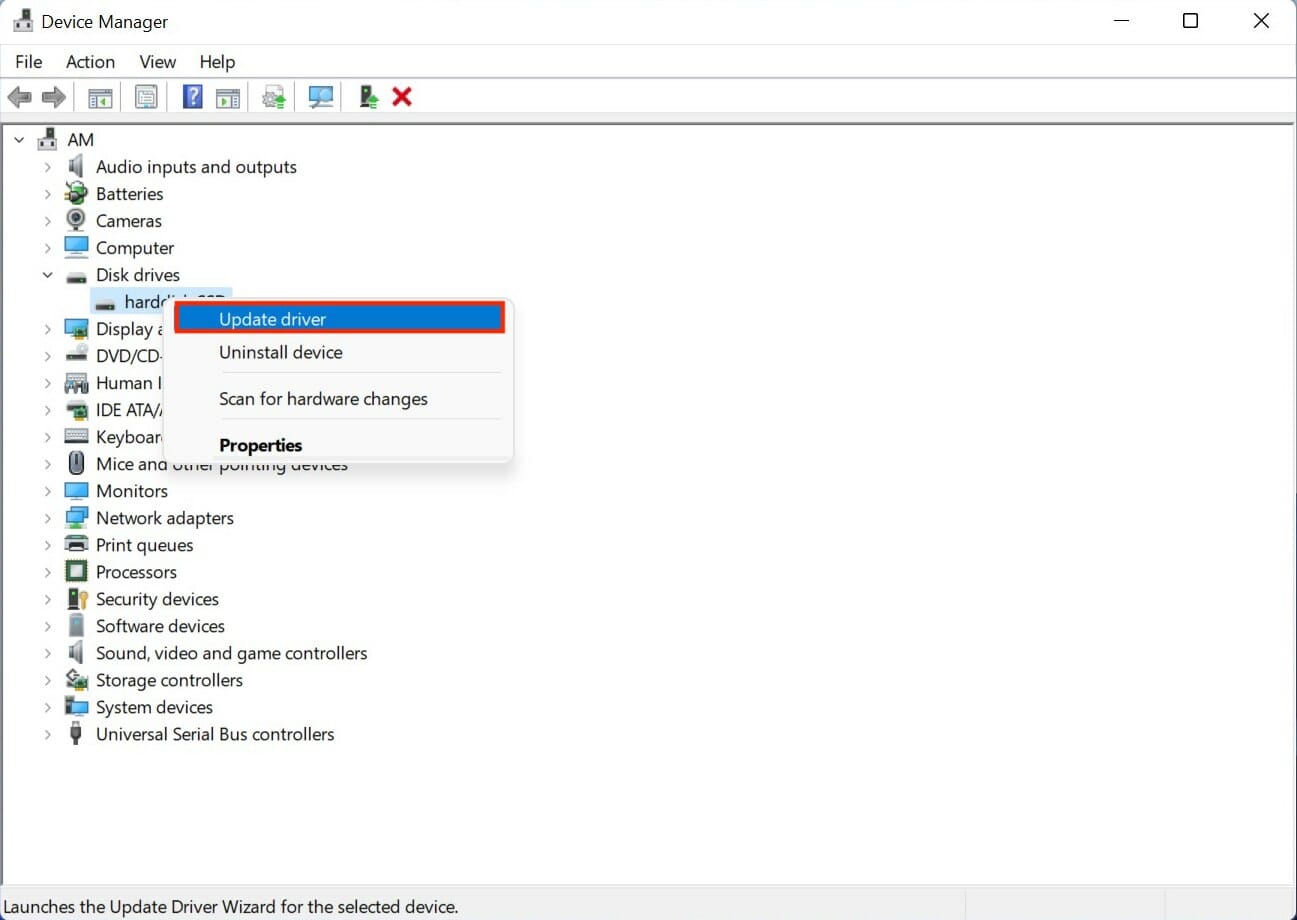
- 重新启动您的电脑。
手动更新驱动程序可能很困难,但如果您不经常更新它们,您的计算机将无法高效运行并出现性能问题。
DriverFix 是一个很棒的工具,它可以自动安装所有最新的驱动程序并使您的 PC 和笔记本电脑保持最新状态。
⇒ 获取 DriverFix
5.更改/分配SSD盘符
- 转到开始菜单并搜索创建和格式化硬盘分区。
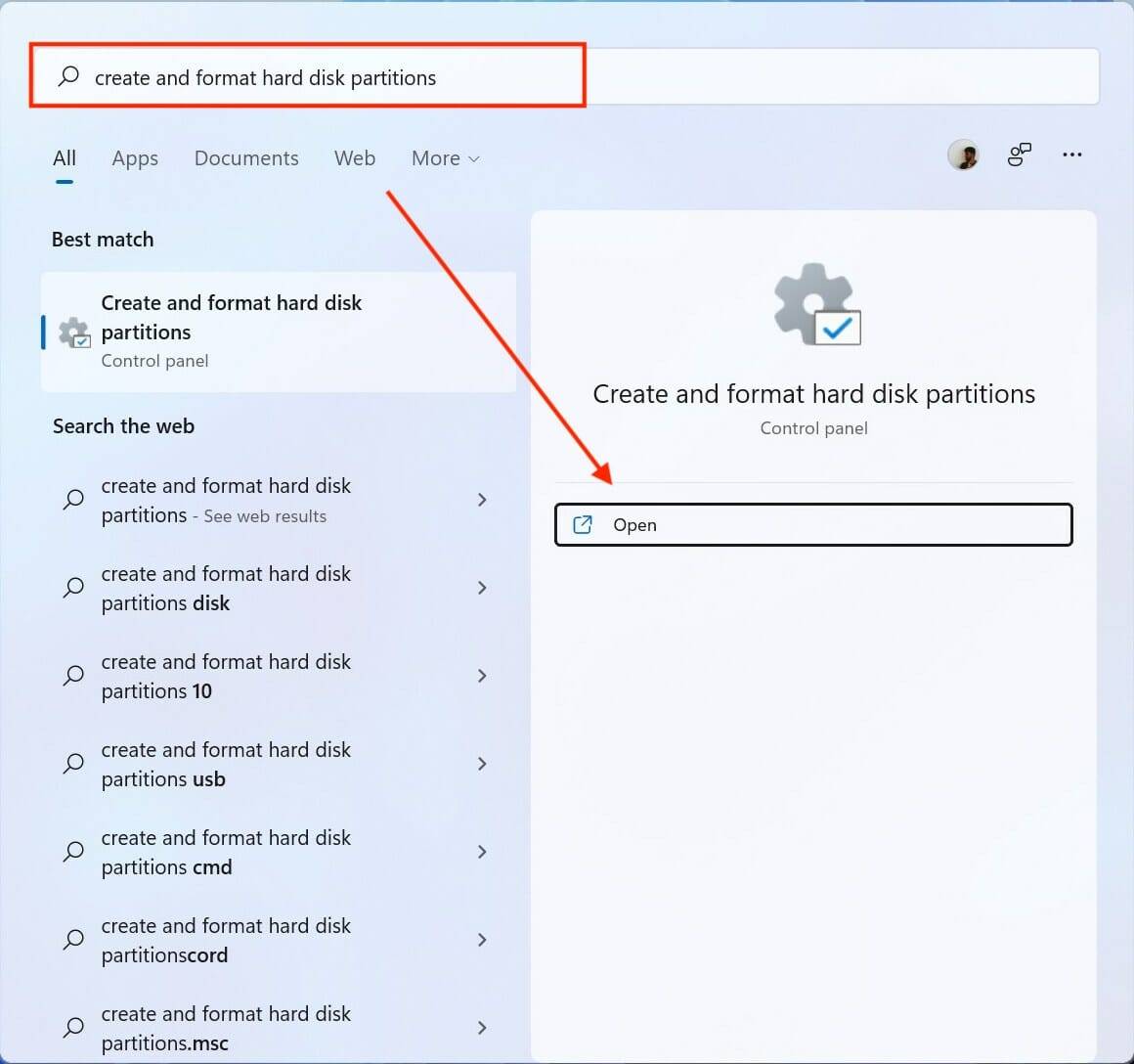
- 右键单击要添加或更改驱动器号的 SSD 卷。
- 单击更改驱动器号和路径。

- 单击更改以更改驱动器,然后单击添加以添加驱动器。
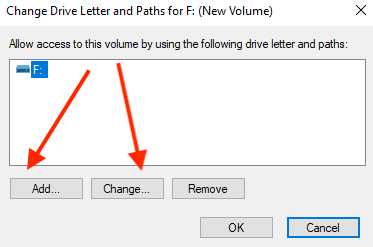
- 从列表中选择新的驱动器号,然后单击确定,然后单击是。
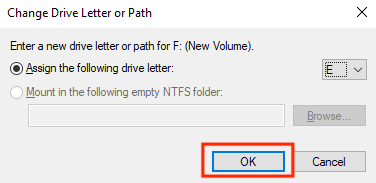
- 单击确定。
如何修复 Windows 11 无法识别 M.2 SSD
1.确认您的SSD是否安装正确
如果您的 M.2 固态硬盘不能正常运行或无法被 Windows 检测到。要确认 M.2 插槽是否正确插入 M.2 SSD 是您的第一步。若您面对的是 SSD 的标签,则说明安装正确,如果标签面朝其他方向,请重新安装。
2. 确认 BIOS 是否检测到您的 SSD。
- 重新启动您的电脑。
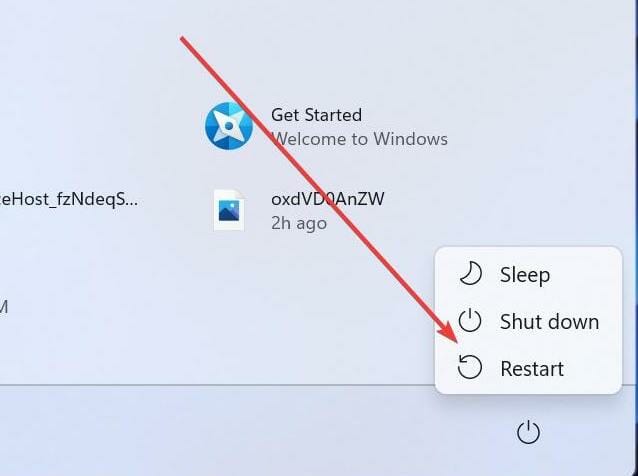
- 按 F2 进入 BIOS 设置页面。
- 找到启动菜单页面并确认您的 SSD 是否在此处列出。
- 如果没有,请转到Storage Options > Serial ATA > SATA Configuration。
- 从下拉菜单中选择 IDE 兼容模式。
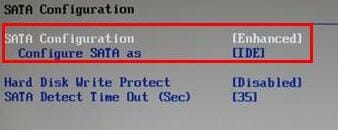
- 保存更改并重新启动计算机。
3. 初始化你的 SSD
- 单击开始菜单。
- 搜索创建和格式化硬盘分区。
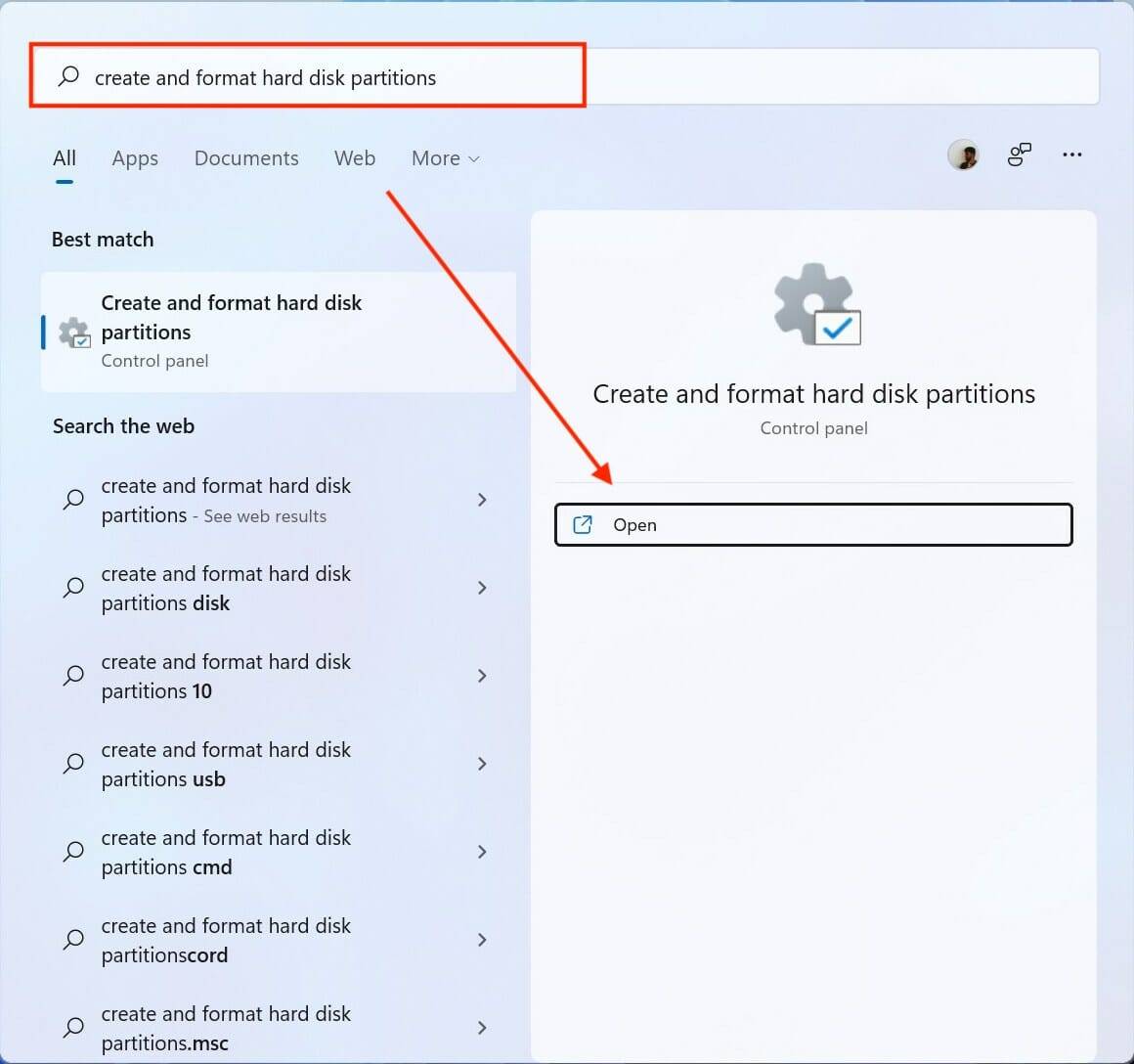
- 右键单击未识别的 SSD,然后选择初始化磁盘。
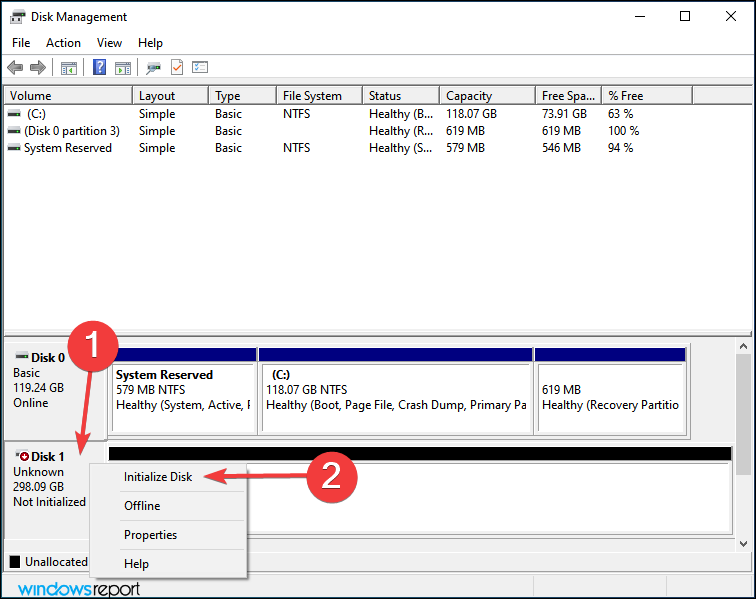
- 现在,选择您要初始化的 SSD 磁盘并选择分区样式。
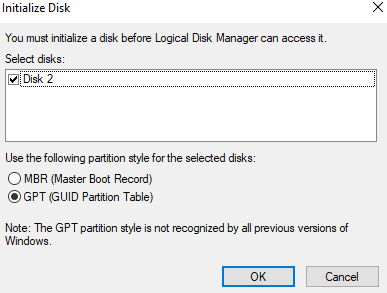
- 单击确定。
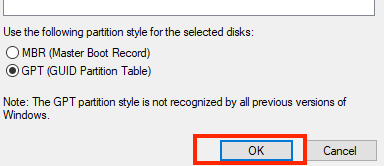
- 现在,返回磁盘管理并右键单击您的 SSD 卷,然后选择新建简单卷。
- 按照屏幕上的说明分配 SSD 卷和驱动器号。
- 重新启动 PC 以使更改生效。
4. 更新存储控制器驱动程序
- 按 Windows 键并搜索设备管理器。
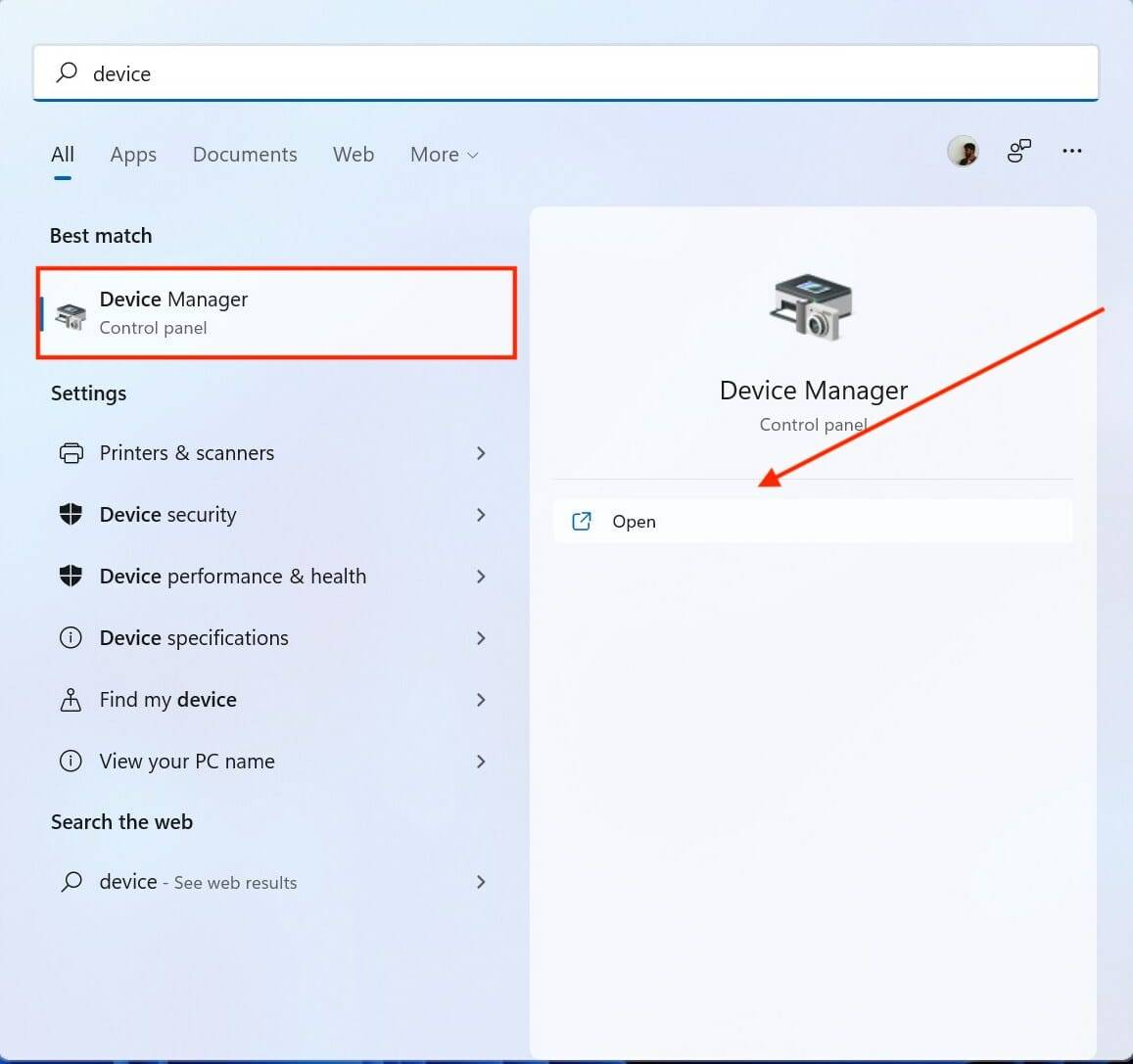
- 找到存储控制器。
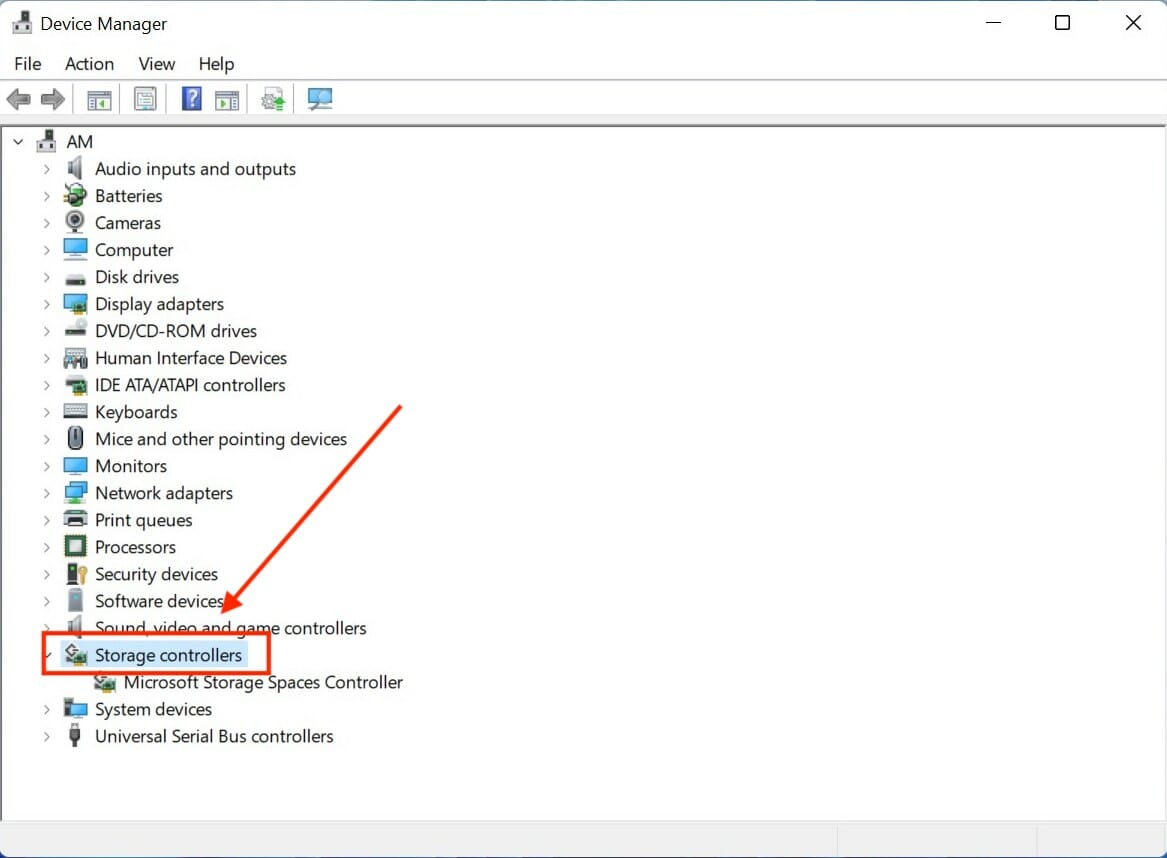
- 展开该组并单击更新驱动程序。
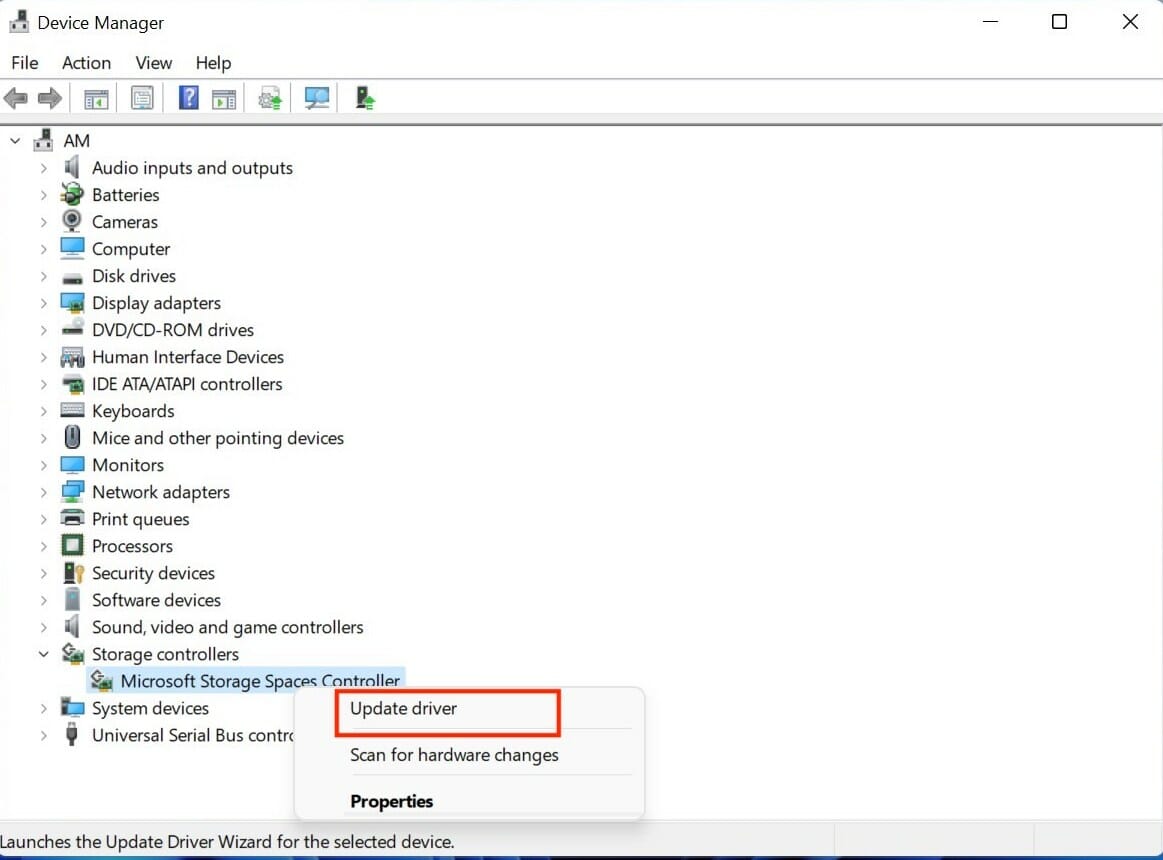
- 选择自动搜索其下列出的所有项目的更新驱动程序软件。
5.通过修复内存问题来检测SSD。
- 转到开始菜单并键入Windows 内存诊断
- 选择以管理员身份运行。
- 单击立即重新启动并检查问题(推荐)。
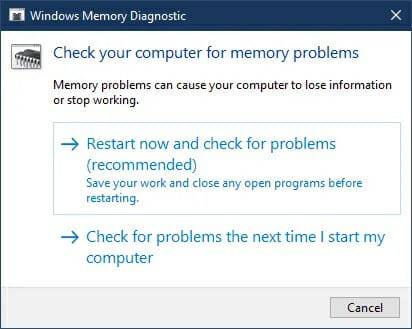
- Windows 内存诊断工具将开始测试,需要几分钟才能完成。
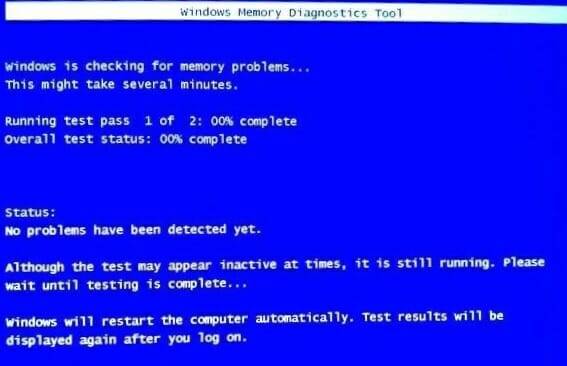
完成后,检查您的 Windows 11 是否能够检测到您的 NVMe SSD。
什么是 M.2 SSD?
M.2 SSD是一种类似于内部扩展卡的紧凑型固态硬盘。与通过电缆连接到主板的 SDD 或 HDD 不同,M.2 SSD 使用专用的 M.2 连接器插槽直接插入主板。
M.2 SSD 能够同时使用 SATA 接口和 PCIe 接口。
由于在设置过程中使用的线缆更少,M.2 驱动器有助于保持您的 PC 内部清洁和整洁。
NVMe VS M.2 SSD 哪个更好?
NVMe 和 M.2 SSD 在各方面几乎是相当的。M.2 是更紧凑的版本,通过 M.2 连接器连接到主板。它兼容 SATA 接口和 PCIe 接口(支持 NVMe)。
M.2 SATA相较于NVMe和M.2 NVMe来说价格更经济。但是,如果您正在处理 AI、ML 或处理需要低延迟和高带宽的大量数据,NVMe 是默认选择,因为在这些操作中每一秒都很重要。
对于大多数消费者而言,M.2 SATA 通常足以应付日常任务、游戏等。
SSD 技术已经走过了漫长的道路,并且还有多种接口可以帮助用户进行专用的使用和操作。
但是,SSD 可能会崩溃或遇到兼容性问题。与 HDD 相比,它们在寿命、寿命、速度等方面都非常出色。但像任何产品一样,它有时会遇到问题。




