FIX:Zoom 无法在 Windows 11 中检测到麦克风
为什么粘滞便笺在 Windows 11 中不起作用?
与其他情况不同,这只是潜在问题有限的错误之一,列表仍在持续。下面是我们总结的常见原因,阻止了Windows 11中便笺的正常工作
- 当前版本的操作系统或便笺中的错误
- 某些功能会影响有效运作
- 损坏的应用程序文件
- 安装问题
- 当前用户配置文件的问题
但是,这里相当棘手的方面之一是确定导致问题的原因。执行以下修复可能并不容易!我们建议您按照列出的顺序进行,以便能够快速有效地进行故障排除。
如果粘滞便笺在 Windows 11 中不起作用,我该怎么办?
1.更新Windows 11
- 按Windows+I启动设置应用程序,然后从左侧导航窗格中列出的选项卡中选择Windows 更新。
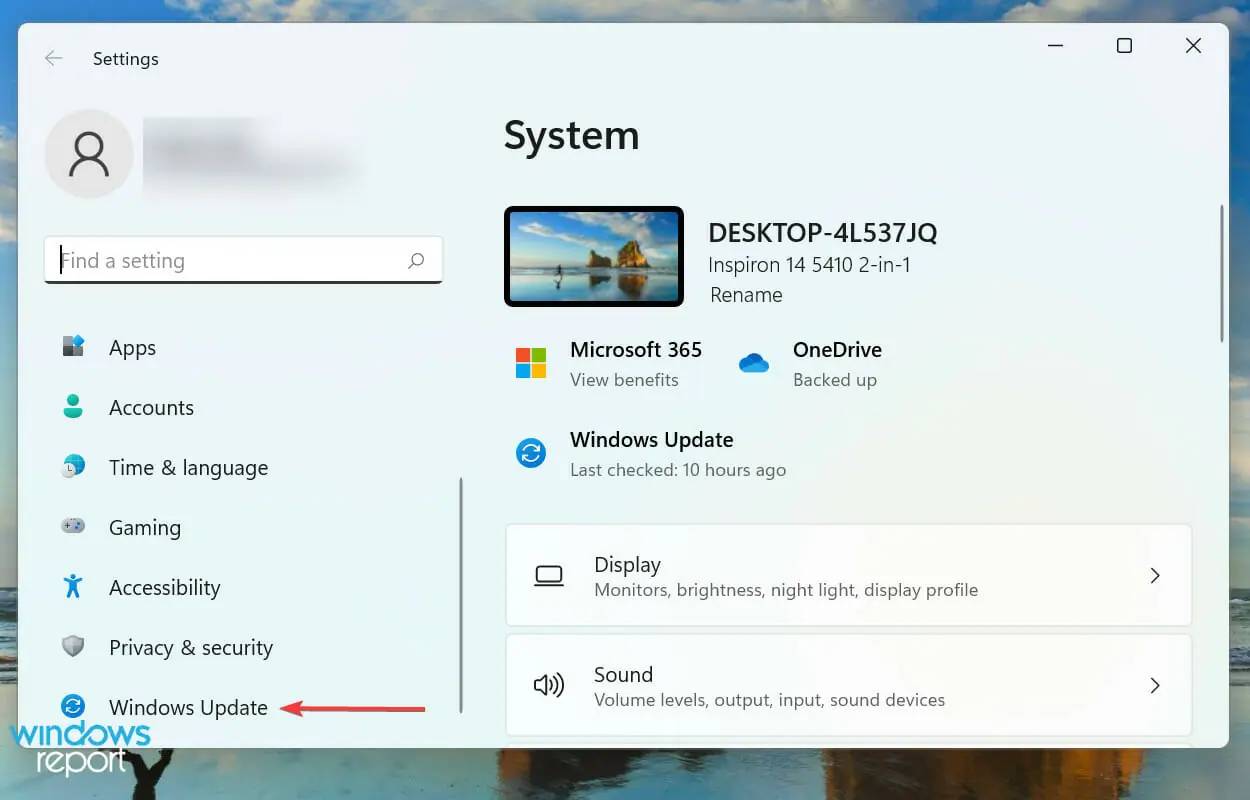
- 现在,单击检查更新以扫描任何可用的较新版本的操作系统。
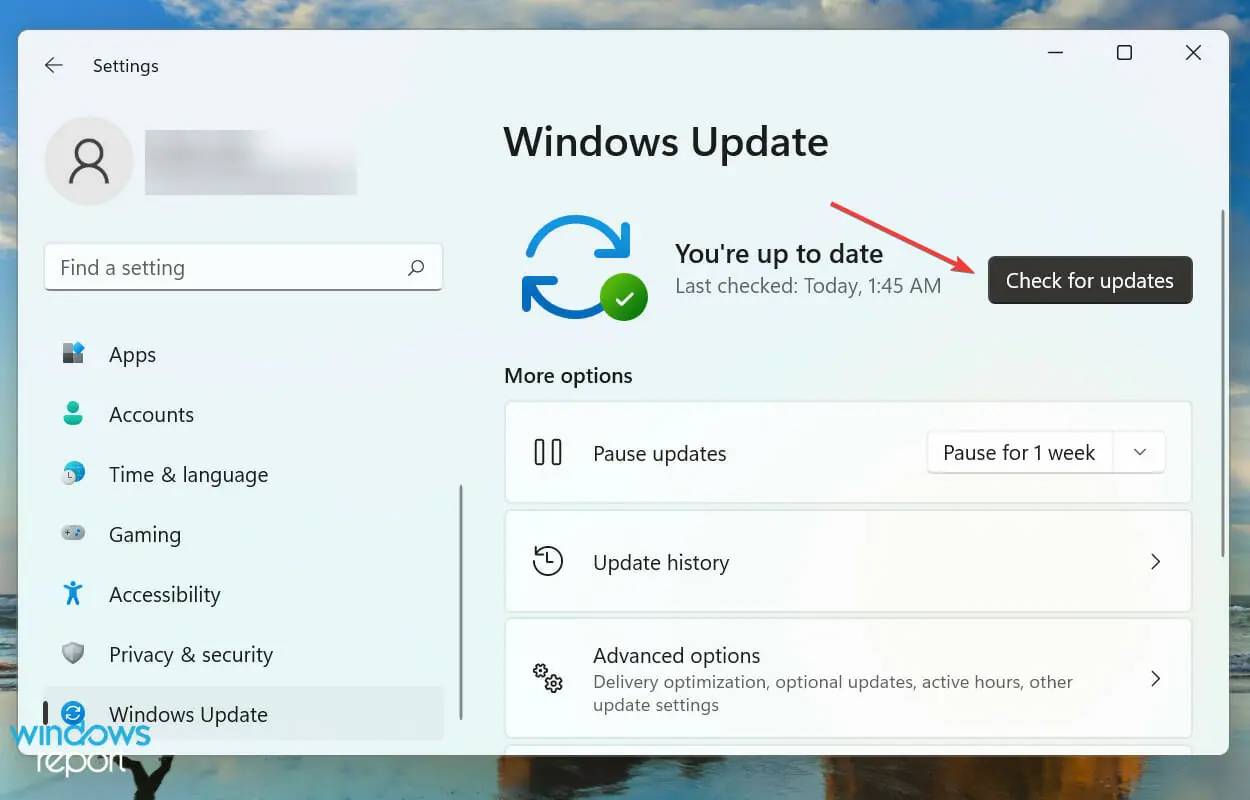
- 如果扫描后列出任何内容,请单击下载并安装。
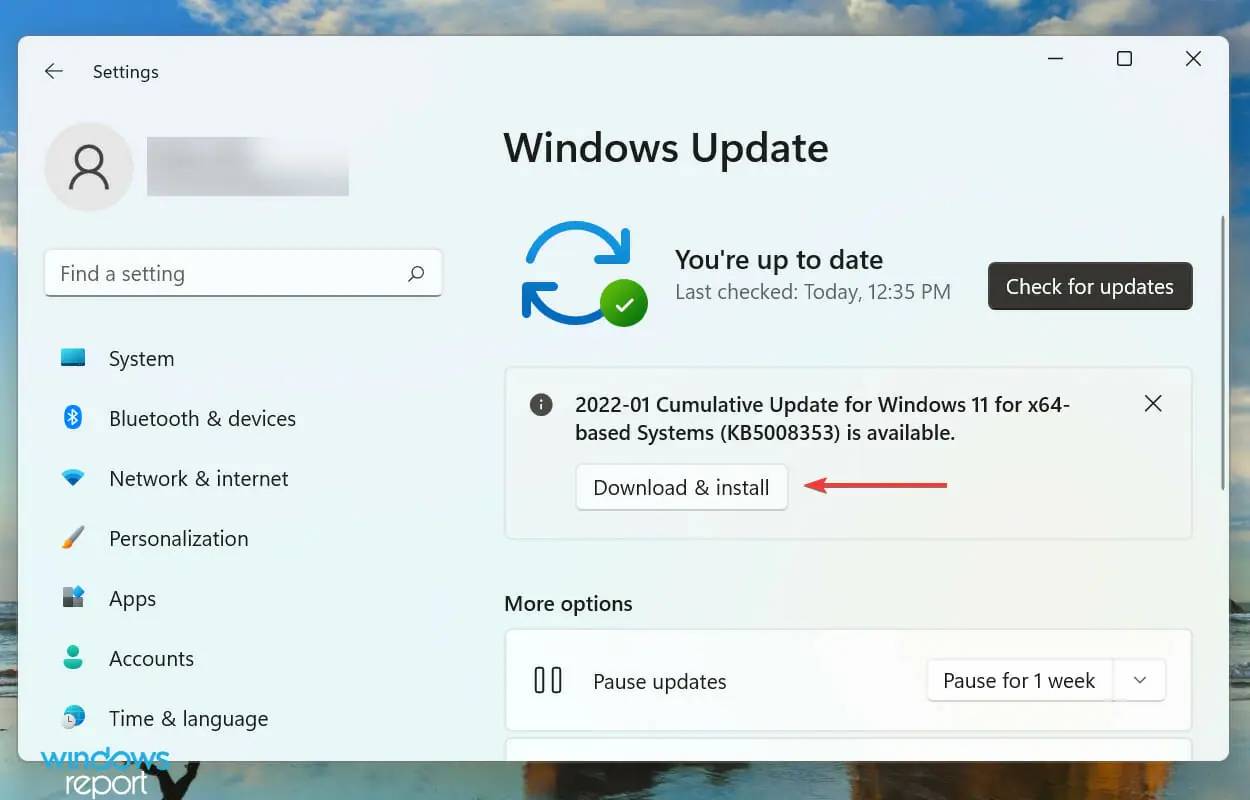
您在处理与 Windows 捆绑的应用程序相关问题时,主要的解决方法是寻找更新。Microsft is likely to release a patch for it in subsequent updates if it is a known issue.。
2.更新便笺
- 按Windows+S启动搜索菜单,在顶部的文本字段中输入Microsoft Store ,然后单击相关搜索结果。
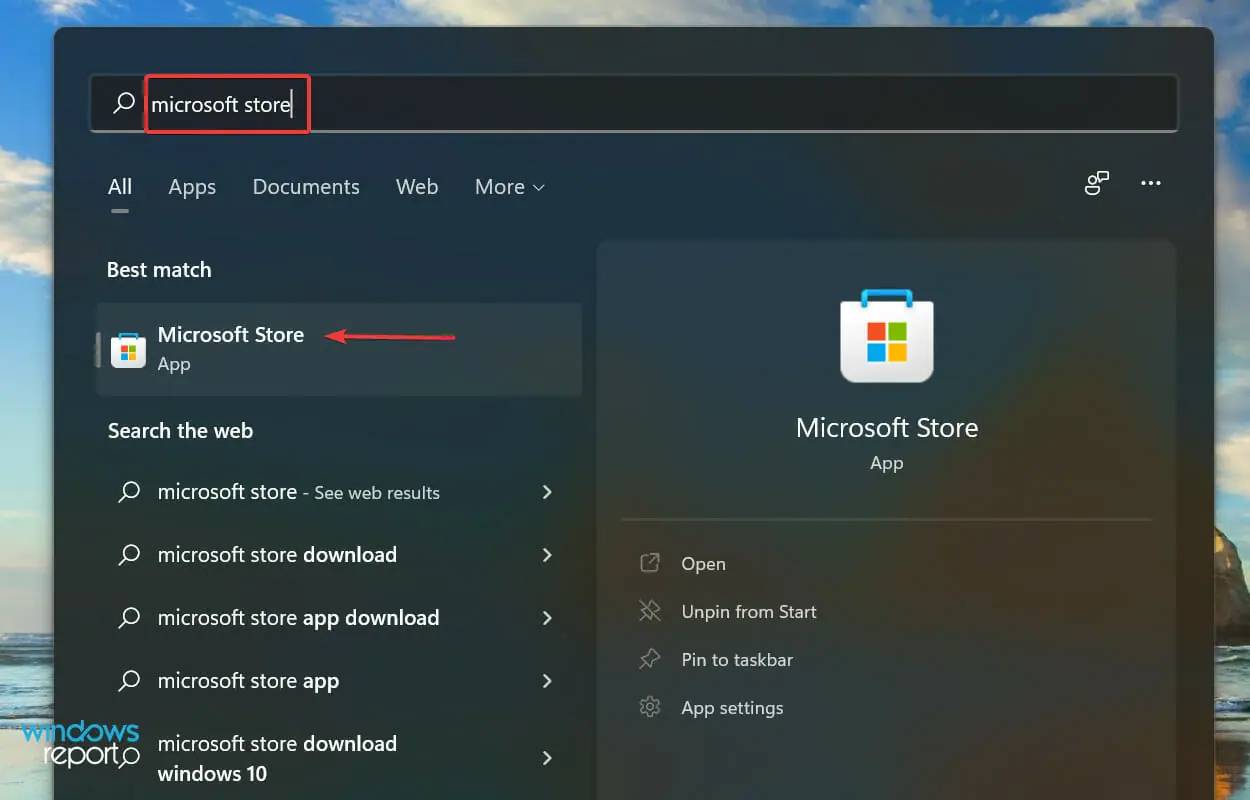
- 单击左下角附近的库图标。
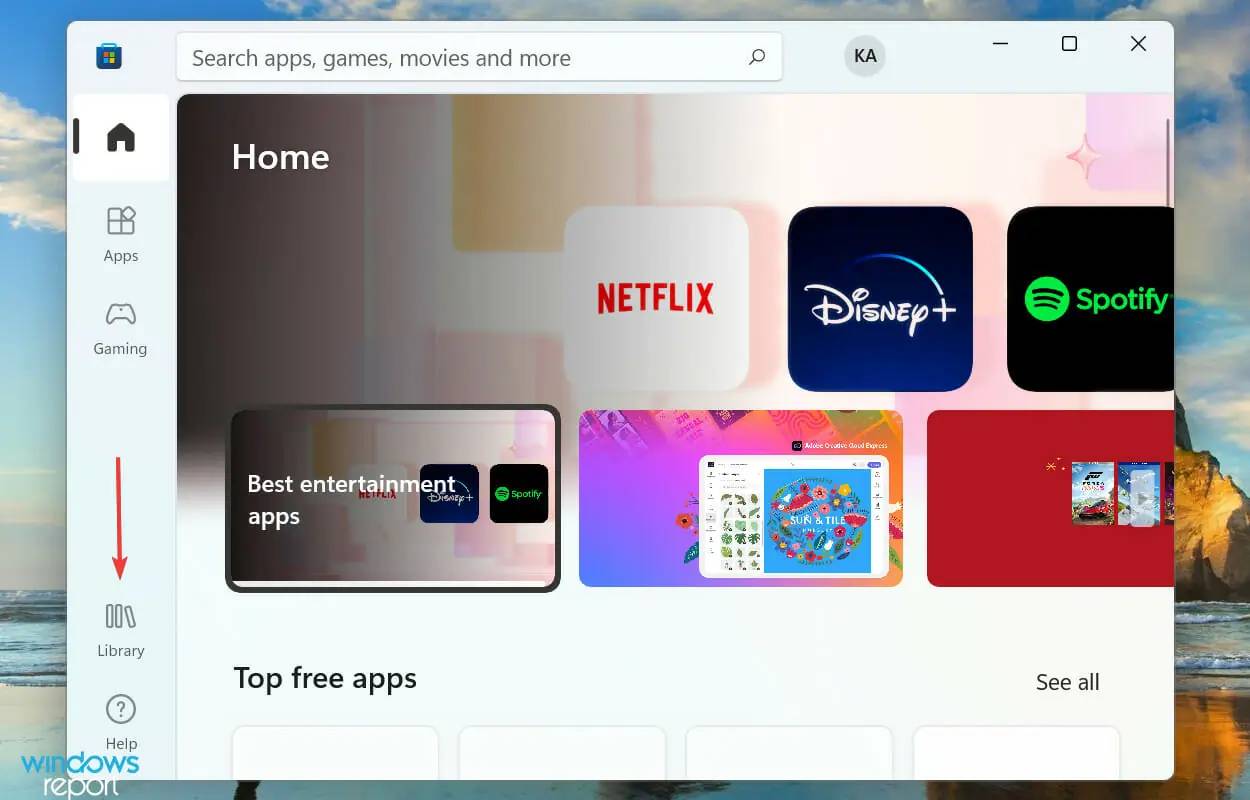
- 接下来,单击获取更新按钮。
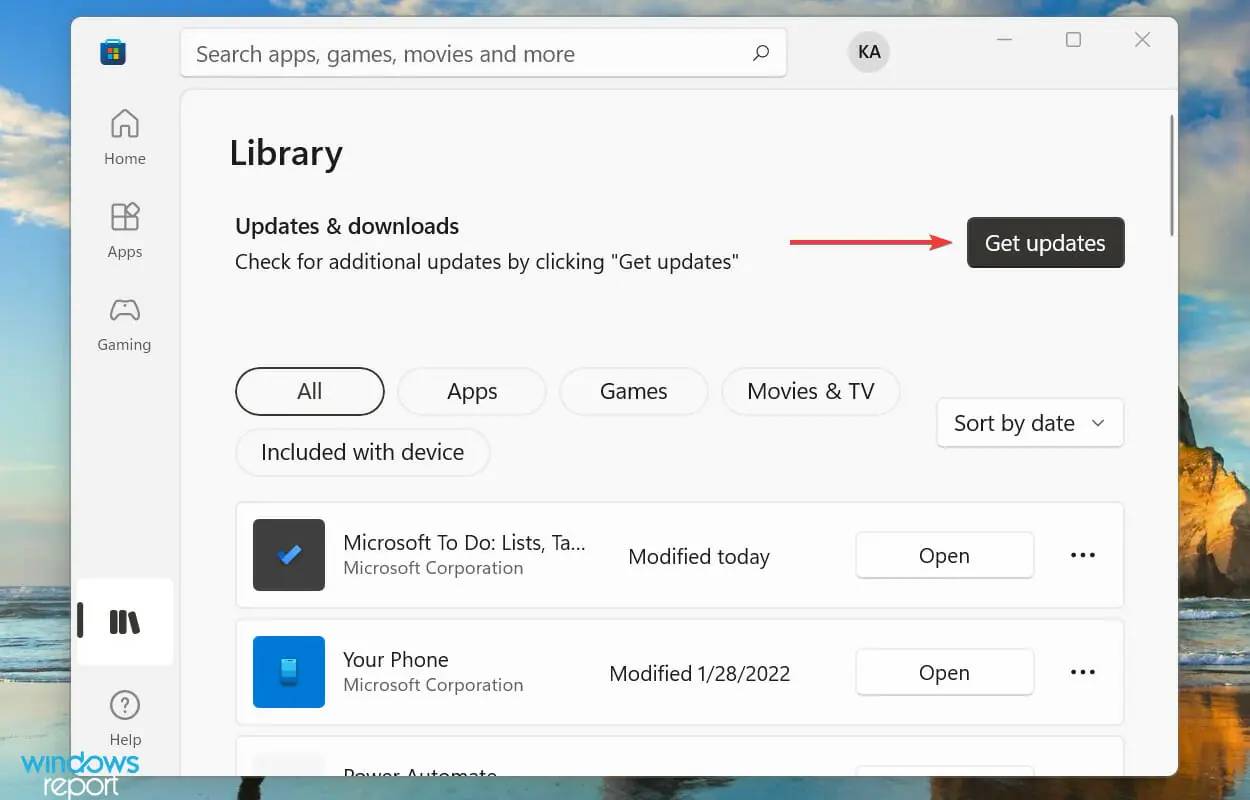
- 等待扫描完成,如果列出了粘滞便笺的更新,请下载它。
3. 运行疑难解答
- 按Windows+I启动“设置”应用,然后单击“系统”选项卡右侧的“疑难解答” 。
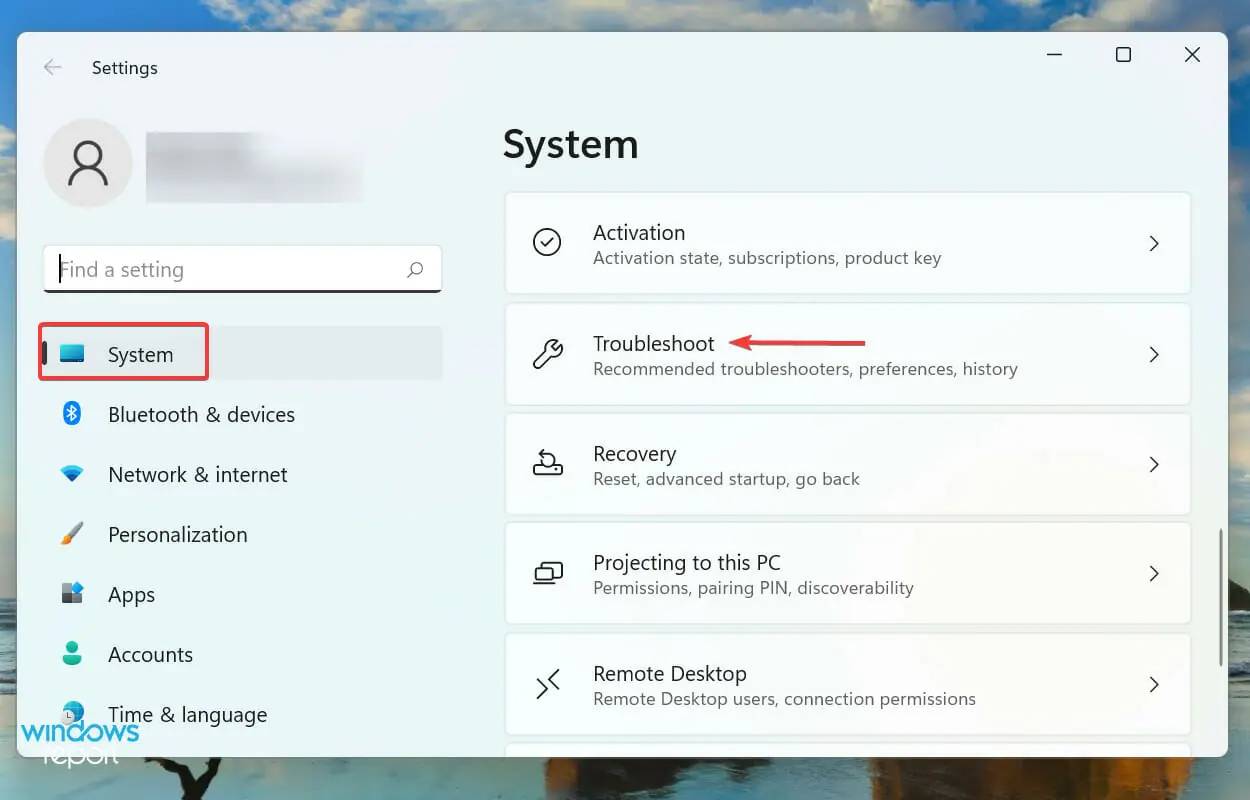
- 单击其他疑难解答以查看所有可用的疑难解答。
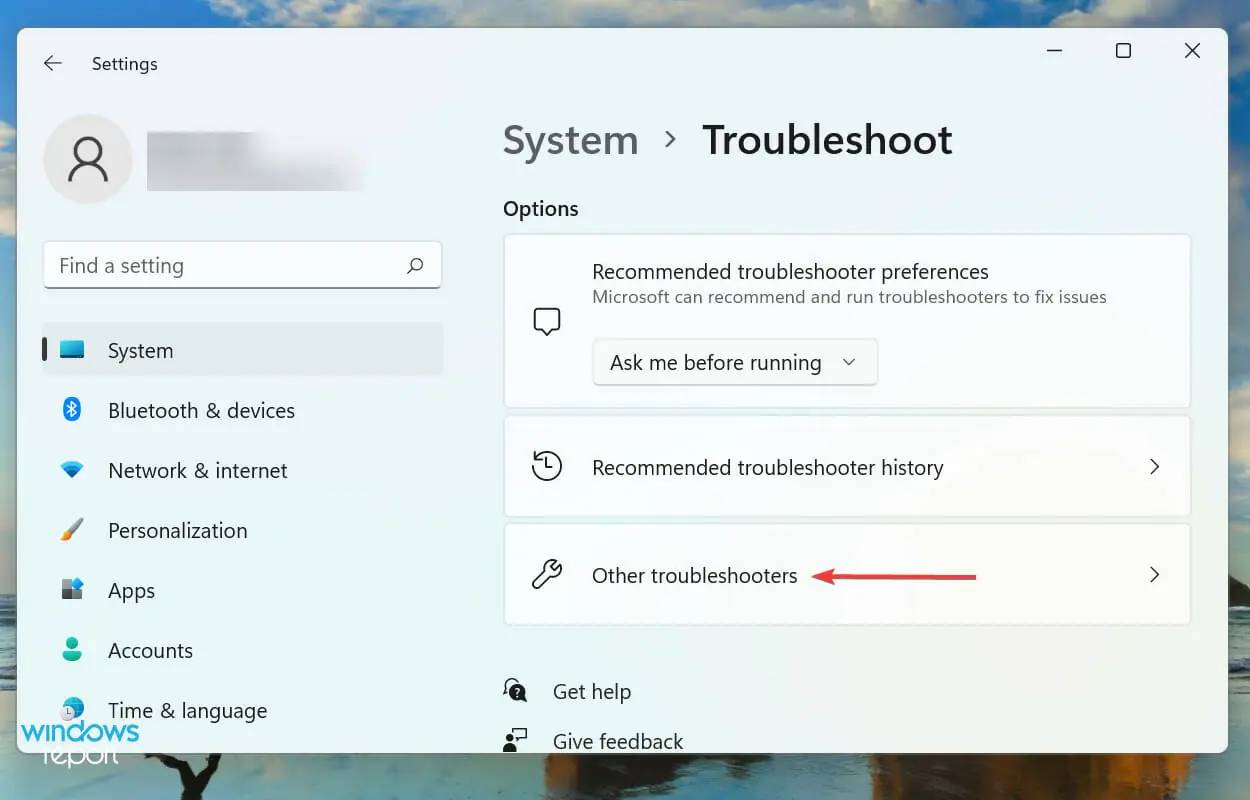
- 找到Windows 应用商店应用程序疑难解答,然后单击它旁边的“运行”按钮。
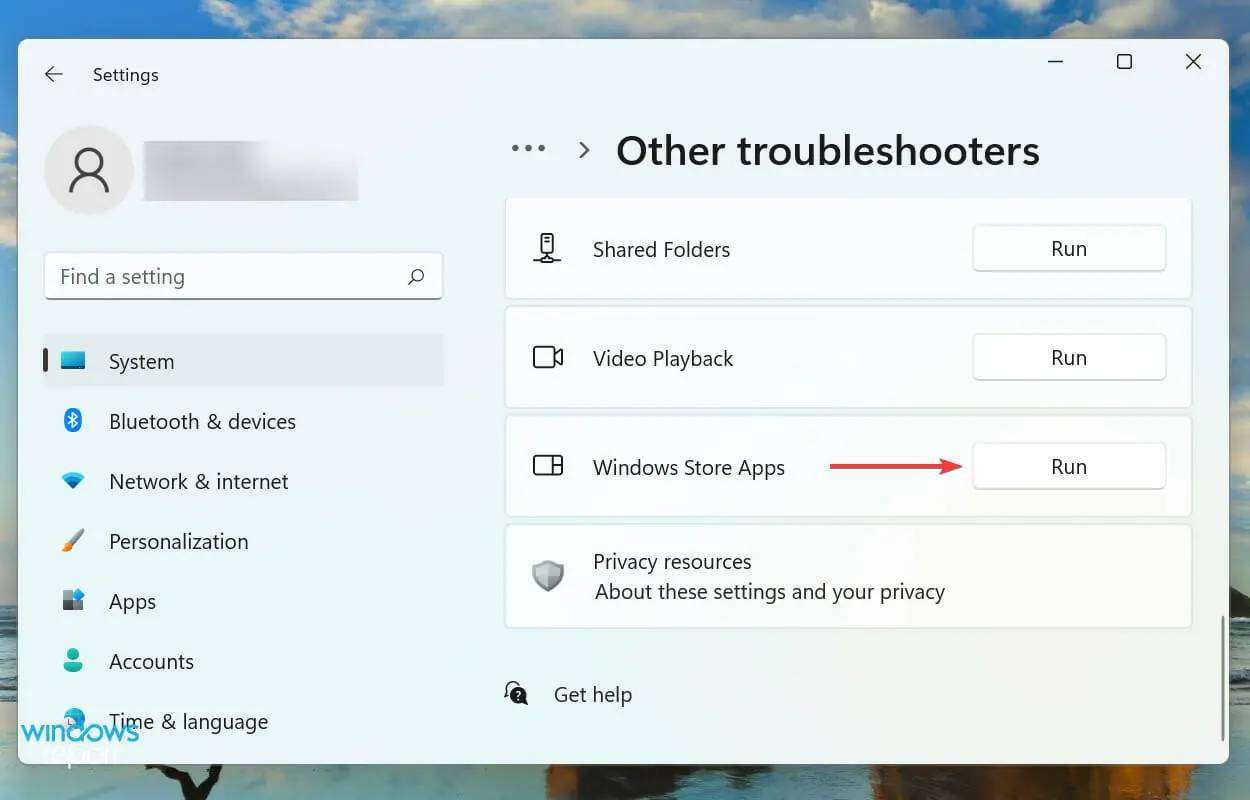
- 按照屏幕上的说明进行操作,并在出现提示时选择必要的响应,以完成故障排除过程。
建议您在遇到 Windows 问题时优先使用内置的疑难解答程序。Microsoft提供了几个工具,可以用于诊断和纠正系统问题以及外围设备连接错误。
而且,幸运的是,您有一个 Windows 应用商店应用程序疑难解答程序,它应该可以解决导致粘滞便笺在 Windows 11 中不起作用的问题。
4.禁用便笺中的见解
- 按Windows+S启动搜索菜单,在顶部的文本字段中输入便笺,然后单击出现的相关搜索结果。
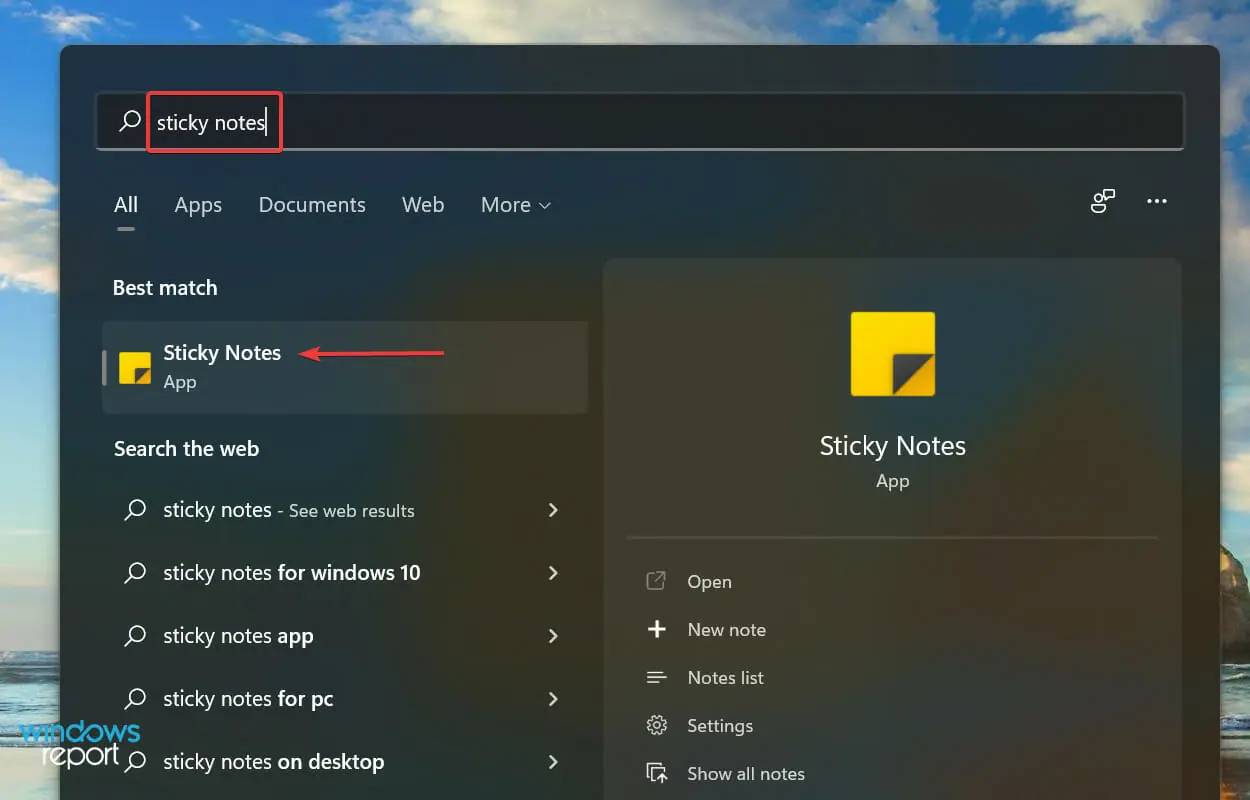
- 现在,单击顶部附近的设置图标。
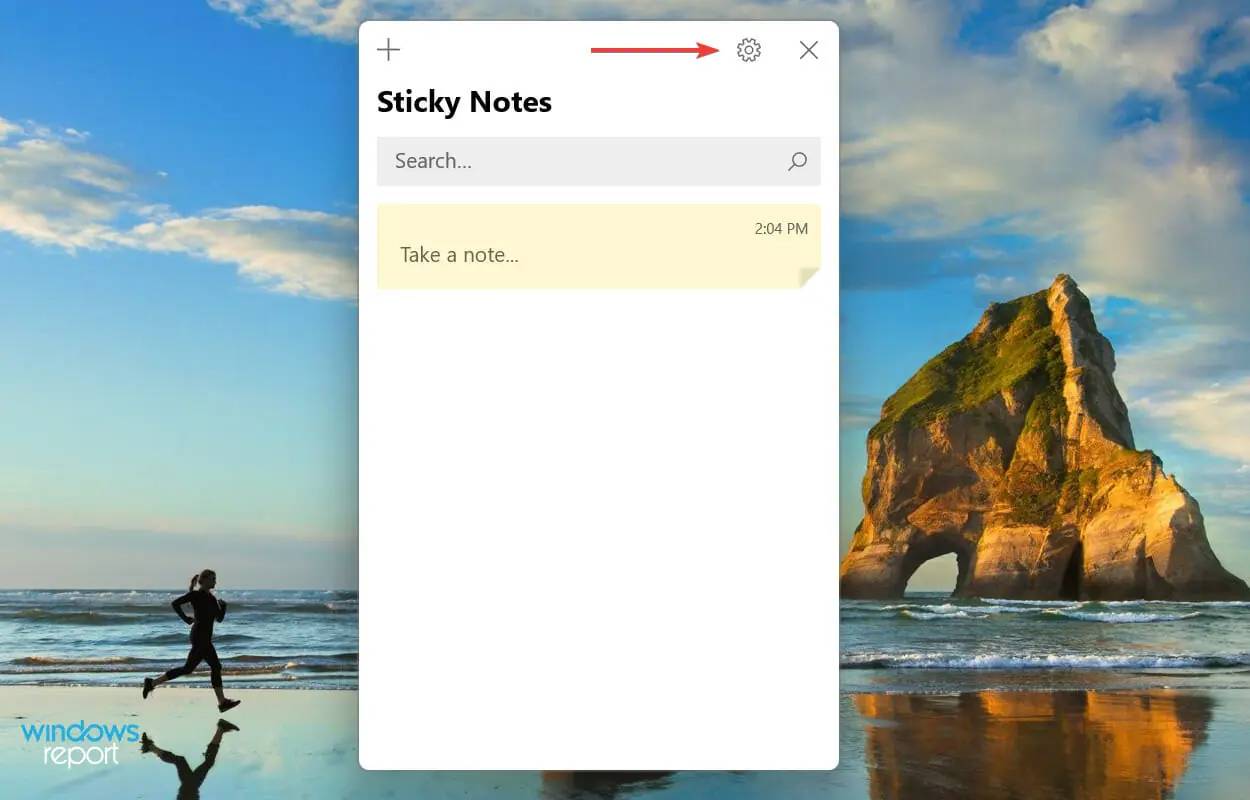
- 最后,关闭“常规”部分下启用见解的切换。
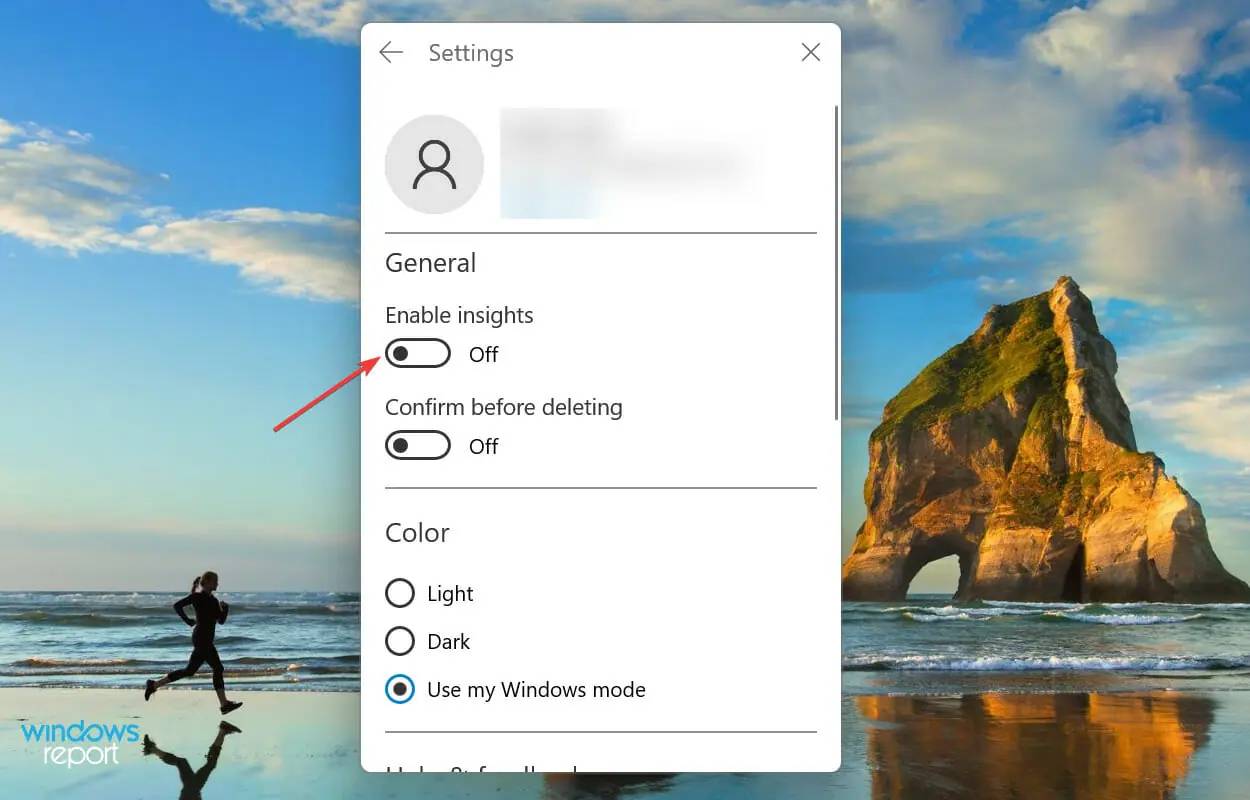
5.重置微软商店缓存
- 按Windows+S启动搜索菜单,在文本字段中输入Windows 终端并单击相关搜索结果。
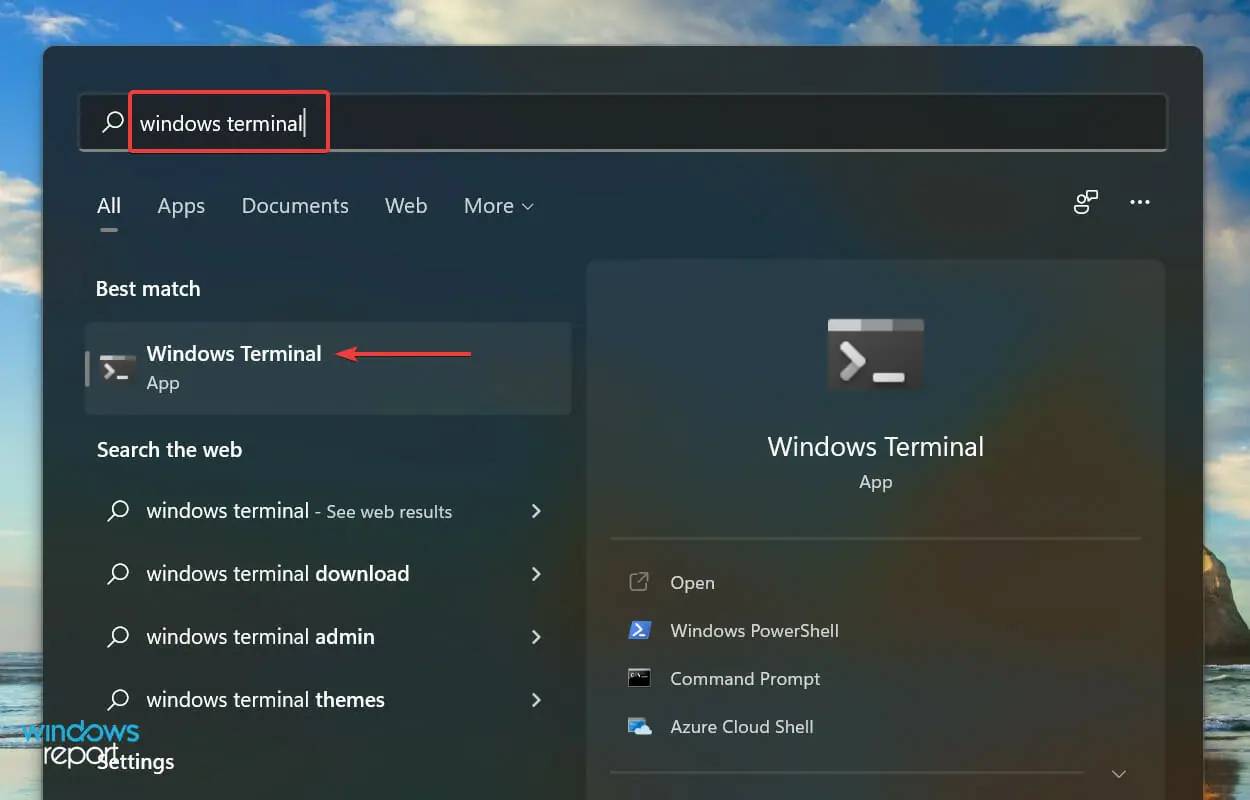
- 单击顶部的向下箭头,然后从选项列表中选择命令提示符。或者,您可以按Ctrl+ Shift+在新选项卡2中启动命令提示符。
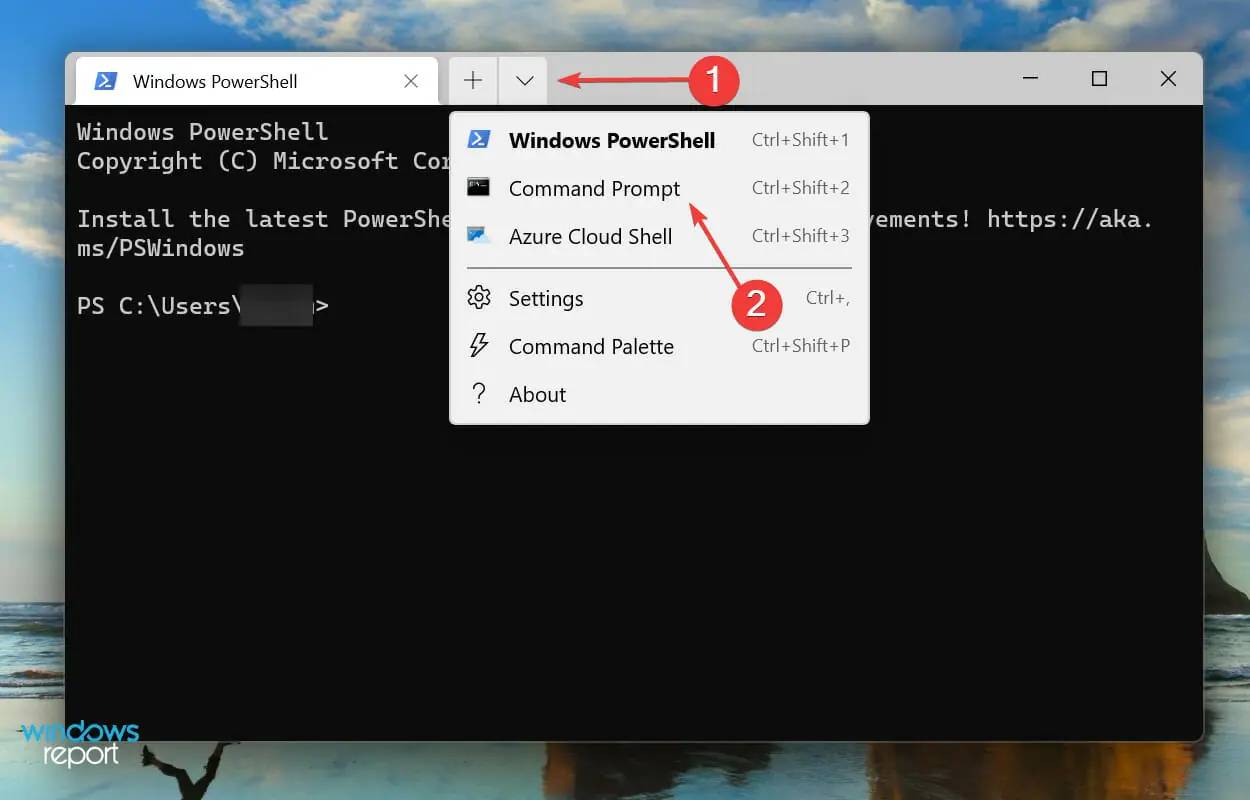
- 接下来,键入以下命令并点击Enter以重置Microsoft Store 缓存,并修复它的任何问题:
wsreset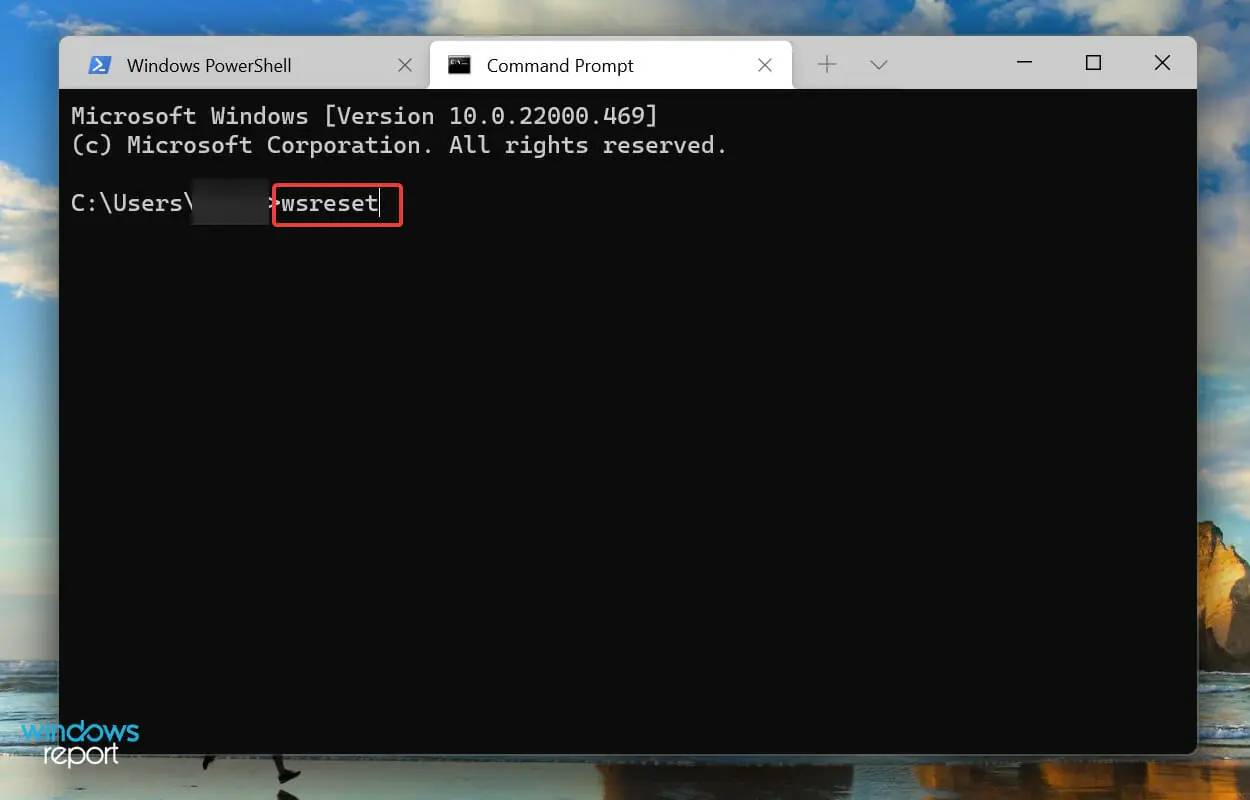
- 等待重置过程完成。完成后,Microsoft Store 将自动启动。
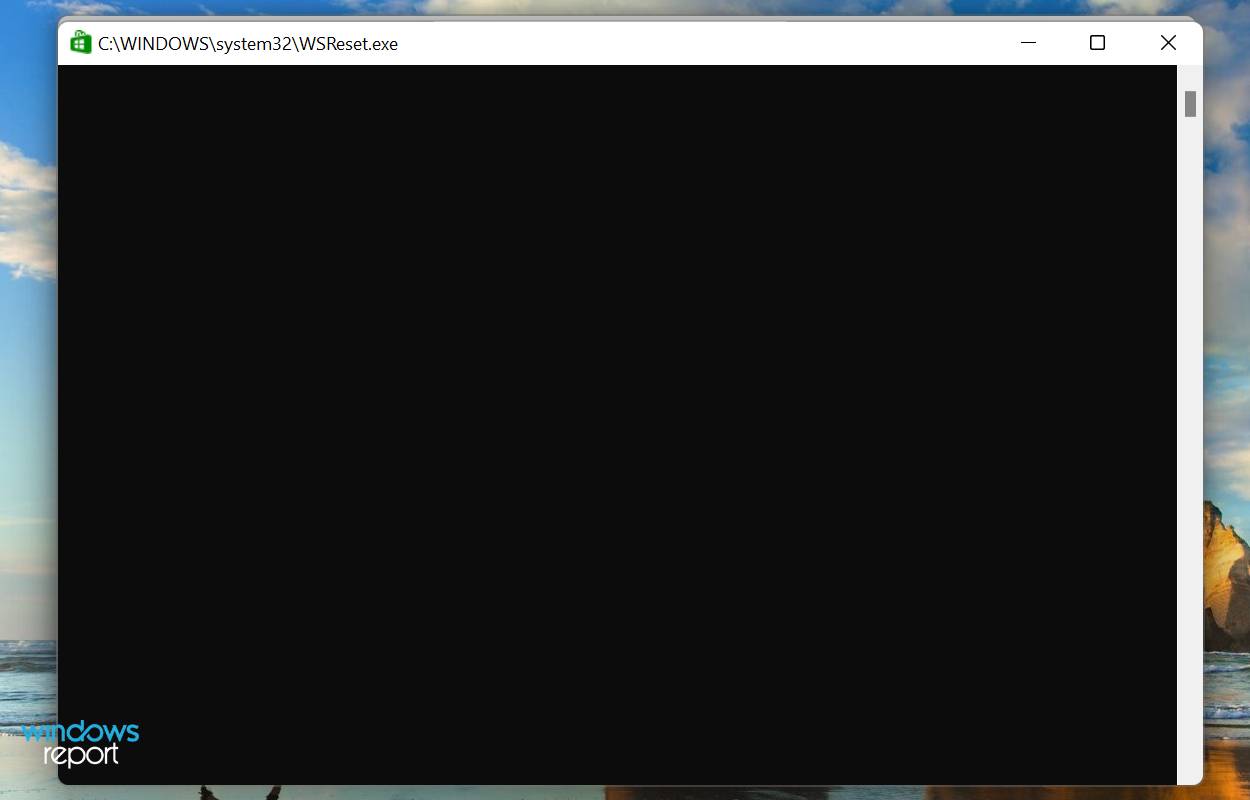
如果粘滞便笺由于 Microsoft Store 缓存问题而无法在 Windows 11 中运行,则重置它可能会有所帮助。在进行该过程时,除了清除缓存外,还修复了可能干扰 Windows 应用商店和相关应用程序功能的小错误。
6.修复/重置便笺
- 按Windows+I启动设置,然后从左侧导航窗格中列出的选项卡中选择应用程序选项卡。
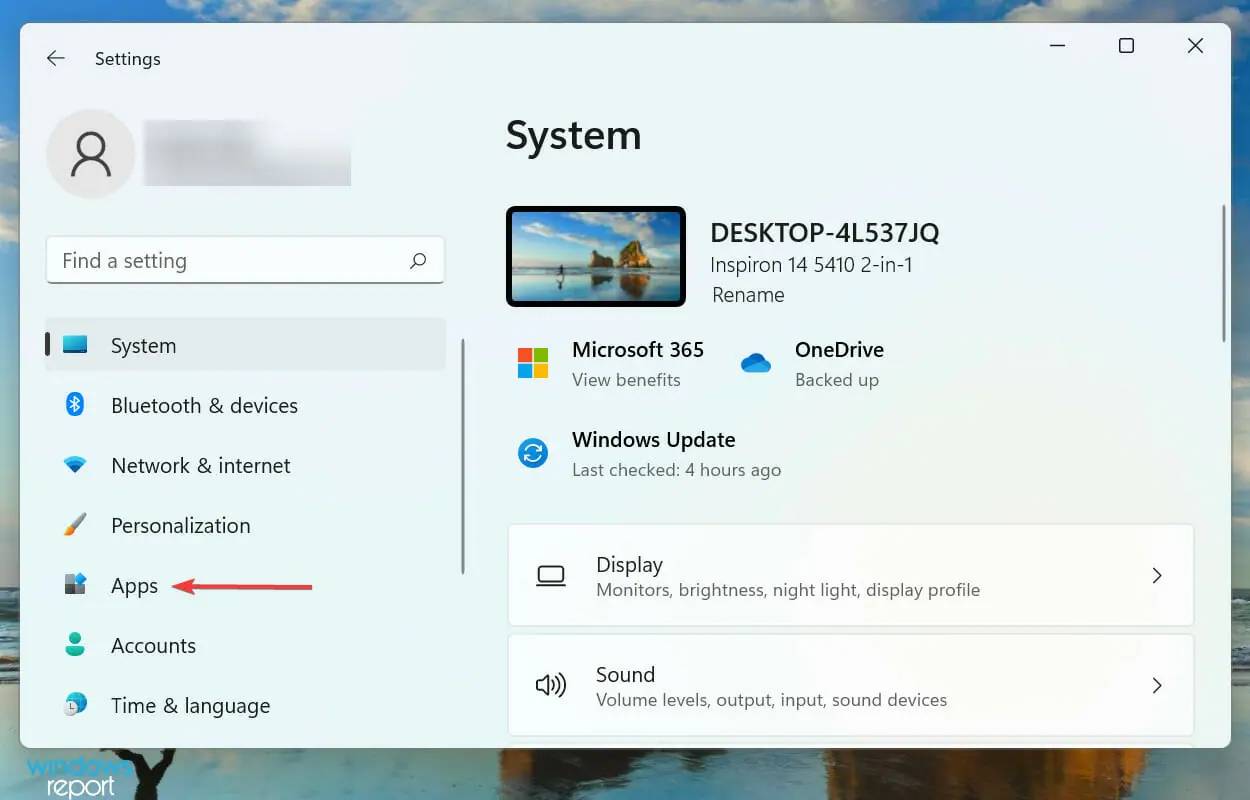
- 接下来,单击应用程序和功能。
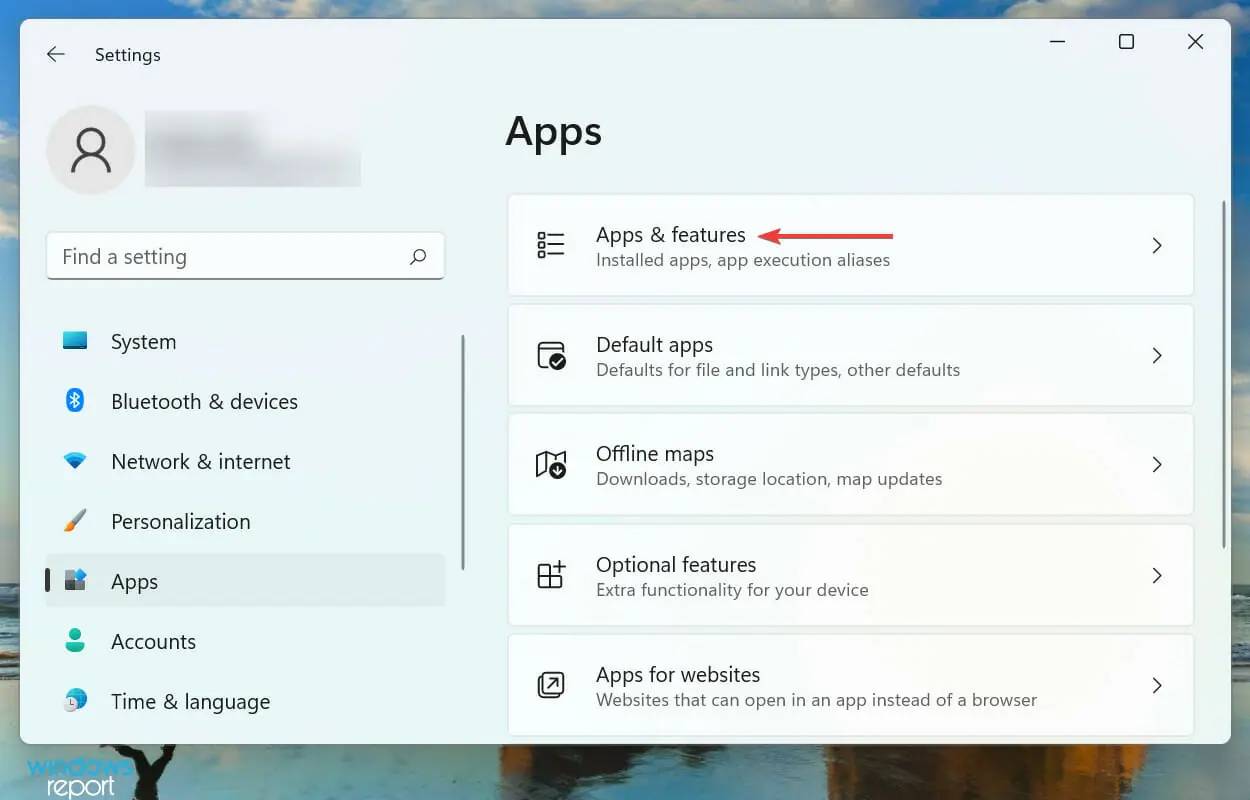
- 找到Sticky Notes应用程序,单击它旁边的省略号,然后从菜单中选择高级选项。
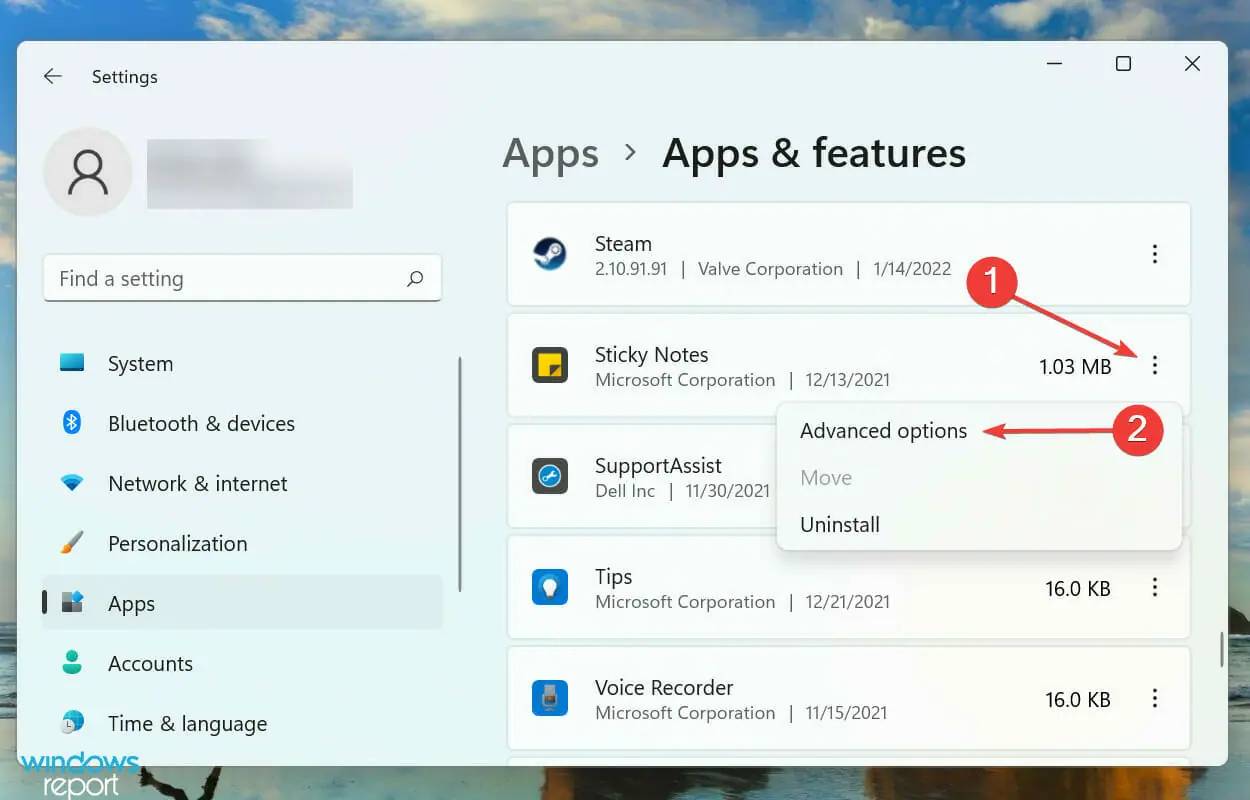
- 现在,单击“修复”按钮并等待该过程完成。
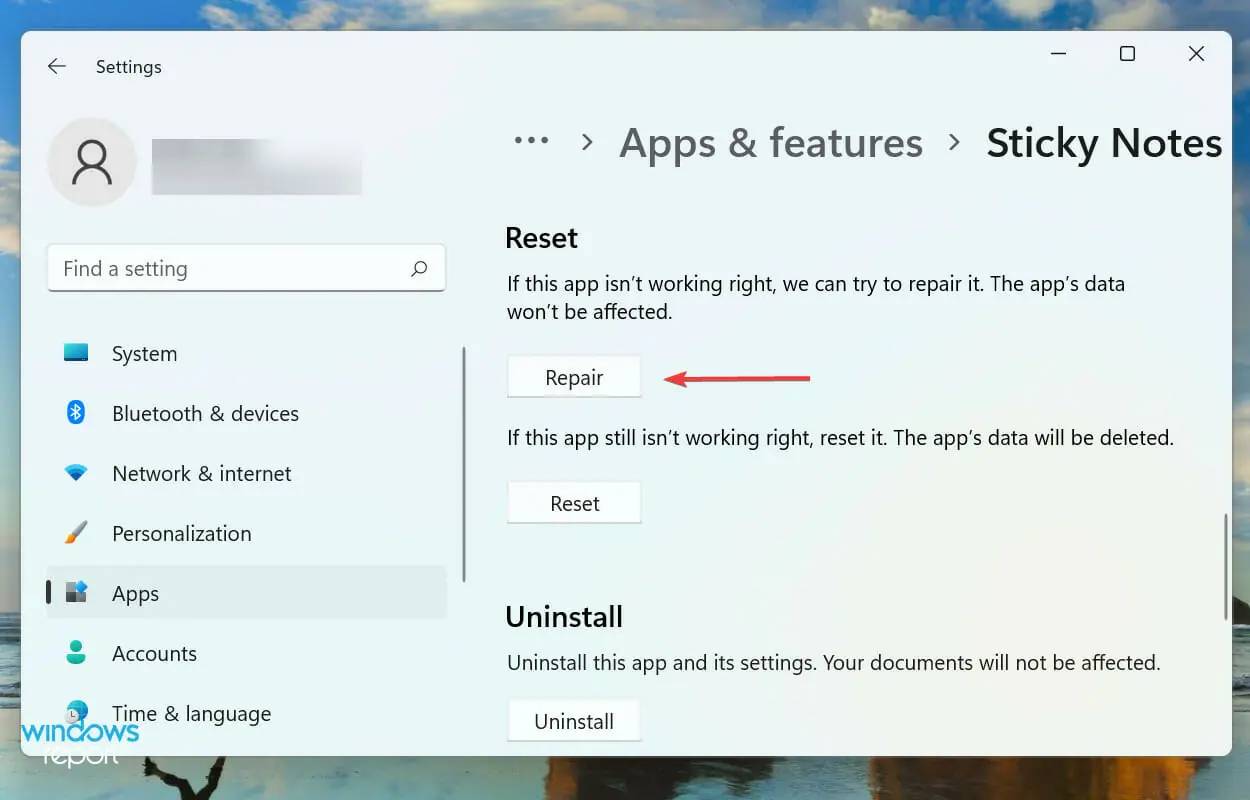
- 如果修复没有帮助,请单击“重置”按钮。
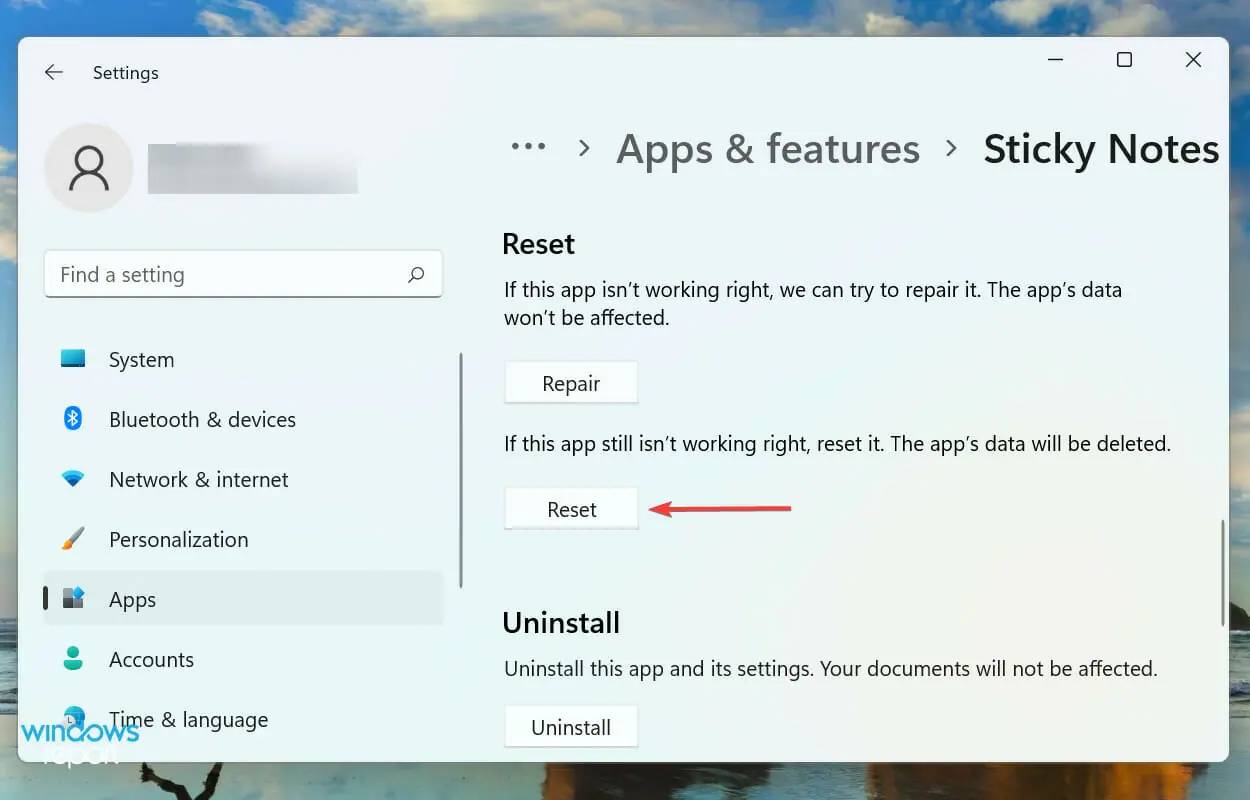
- 再次单击重置以确认并开始该过程。
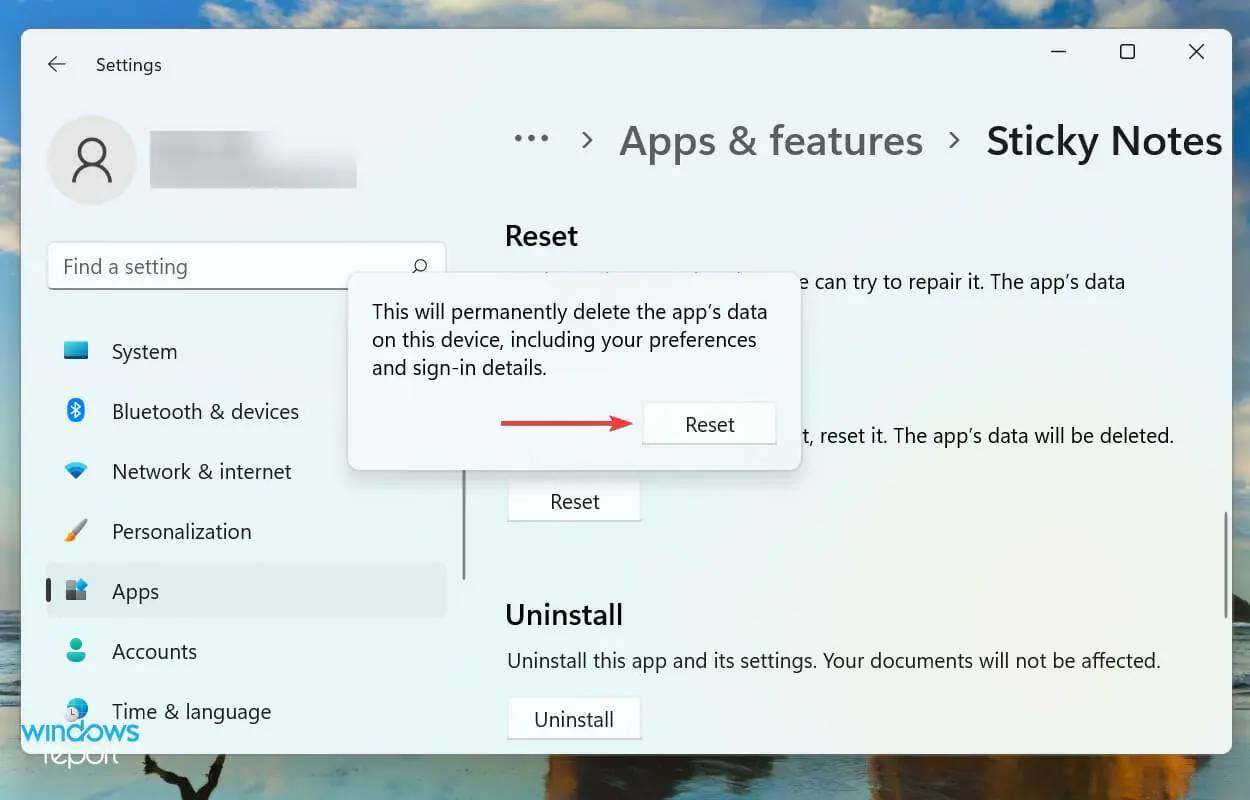
在 Windows 11 中解决阻止便笺工作问题的最佳方法是进行应用程序修复或重置。但是,这两个过程完全不同。
修复应用程序时,会检查其所有文件并替换任何损坏或丢失的文件。此外,还对注册表条目进行了验证,然而这些操作不会对存储的数据或配置设置造成影响。
重置应用程序时,它会回到初始状态,就像第一次安装一样。我们建议您只在修复不起作用时才进行重置,因为在此过程中,您的所有数据和配置设置都将被清除。
7.创建一个新的用户帐户
如果上面列出的修复都没有帮助消除导致便笺不起作用的问题,则很可能是当前用户帐户存在问题。
您可以选择在用户帐户方面,创建一个本地帐户或者连接到 Microsoft 的帐户。尽管在前一种情况下您会错过一些功能,但对于将系统用作独立设备的人来说,它是适用的。
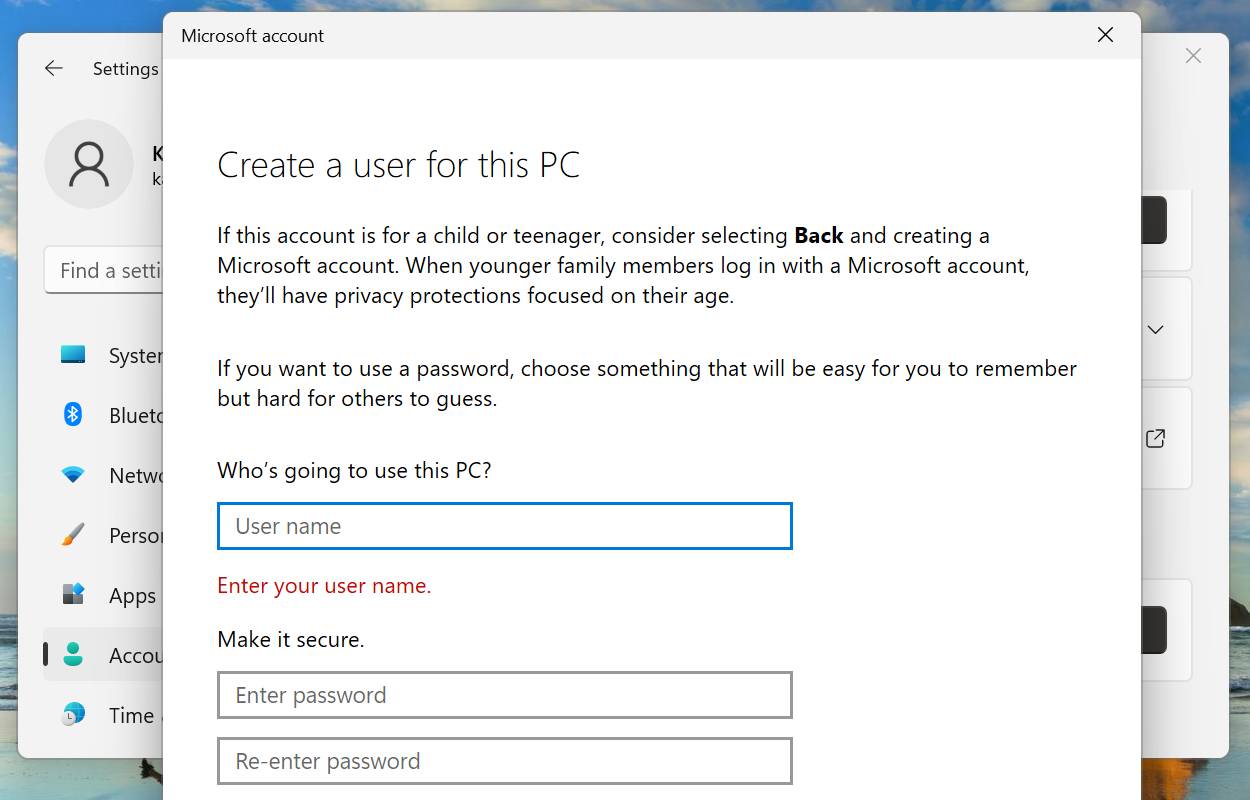
创建用户帐户的过程相当简单,不会超过几分钟,无论是本地帐户还是与 Microsoft 链接的帐户。
完成后,通过新的配置文件登录,便笺现在可以在 Windows 11 中运行。
如何在 Windows 11 中更改便笺的颜色?
- 单击便笺上的菜单(省略号)图标。
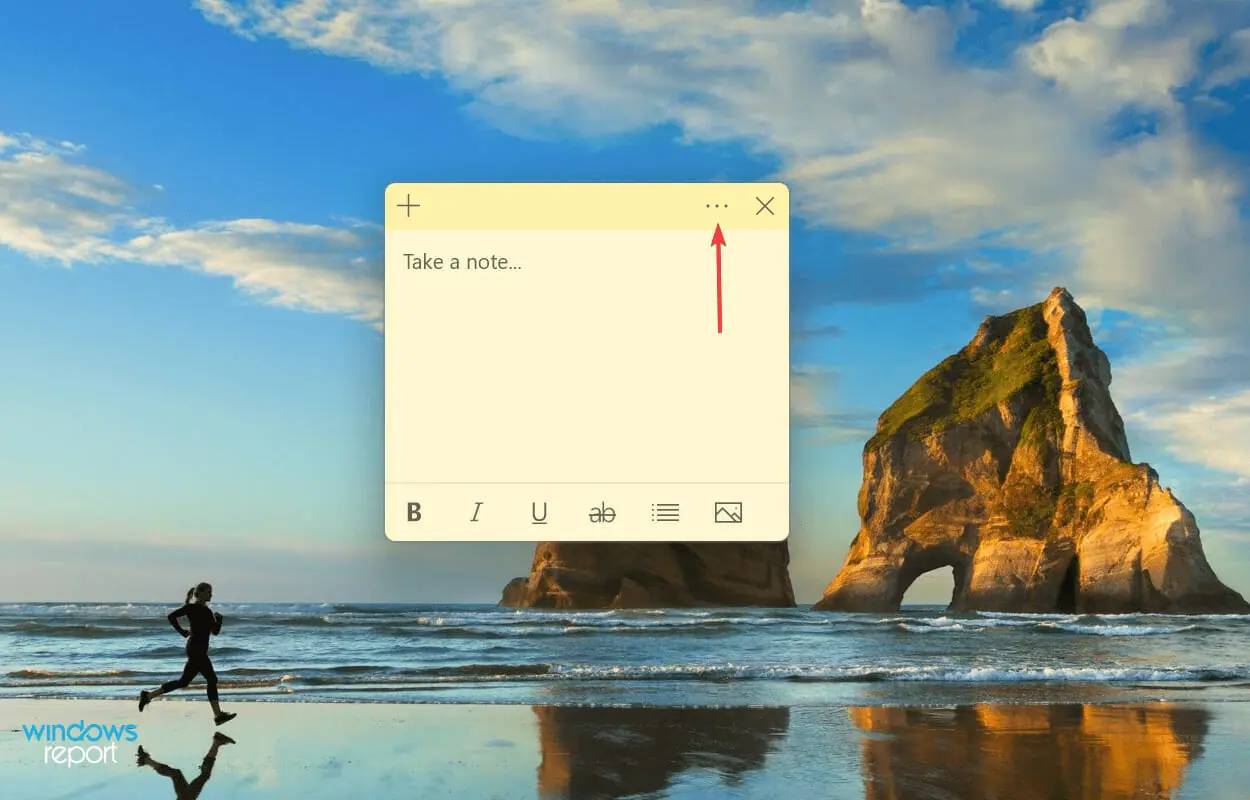
- 您现在将找到七种颜色可供选择。选择你想要的那个特定的笔记。
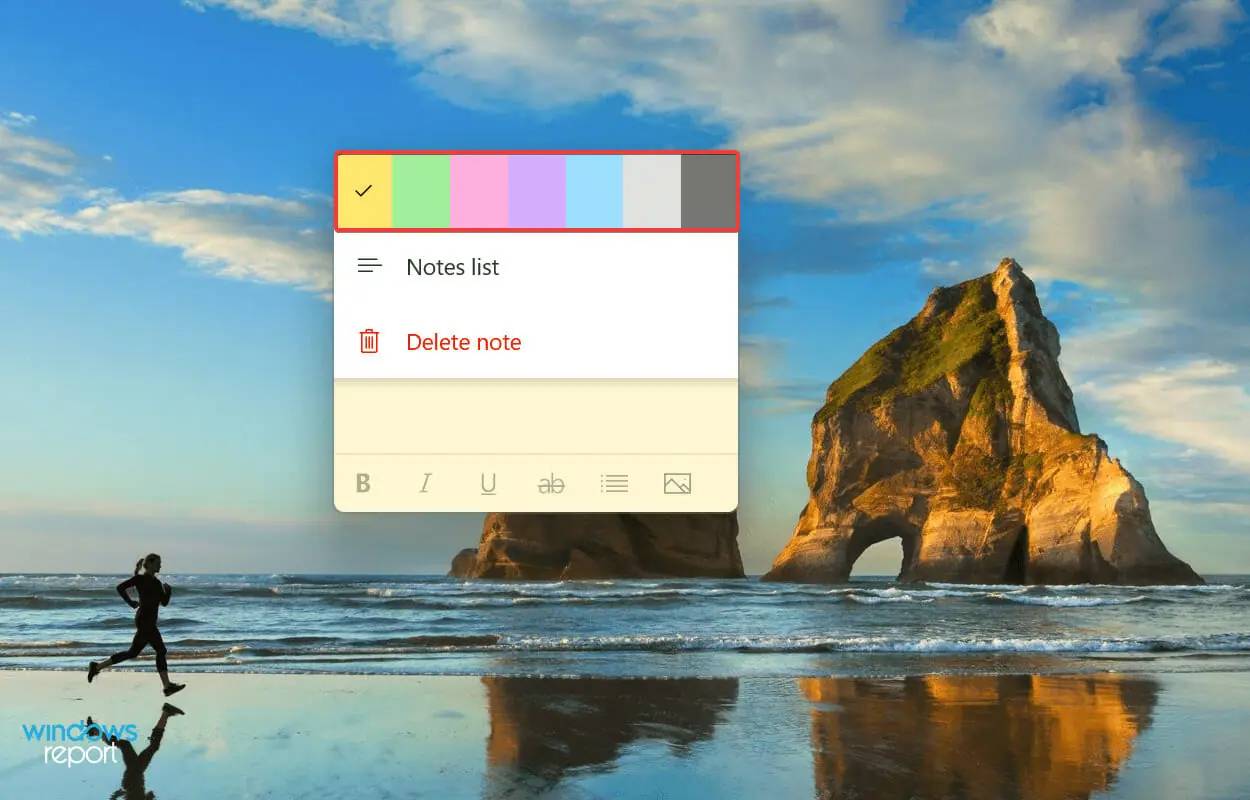
- 我们选择绿色,这就是Sticky Note 更改后的样子。
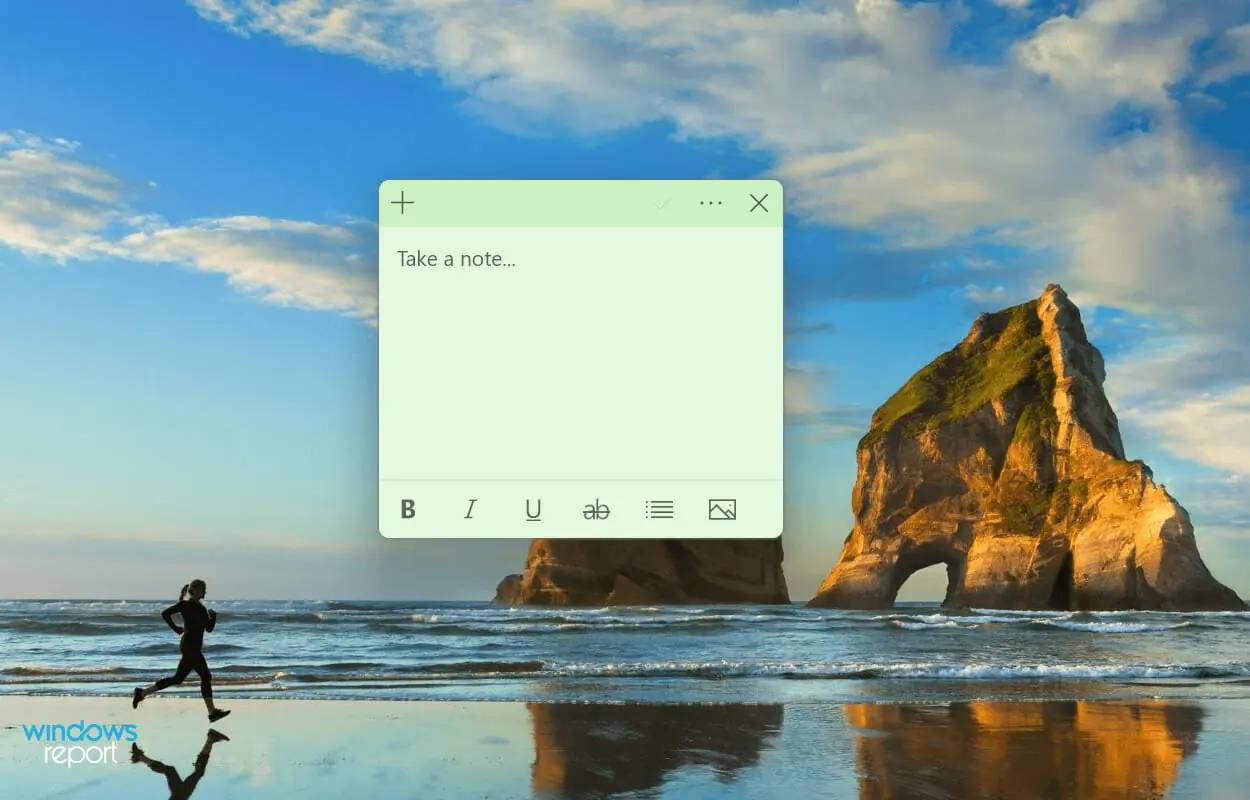
有时,您必须更改特定便笺的颜色以帮助将其与其他便笺区分开来。如果您按照上面列出的步骤进行操作,那肯定是小菜一碟。
这些都是您可以解决导致便笺不起作用的问题的所有方法。一旦纠正了错误,您就可以将这些信息添加到桌面上,并快速访问常用的内容。




