3 个快速步骤让您的 Windows 11 的视频编辑器再次导出
没有什么比花几个小时编辑视频然后收到 Windows 视频编辑器未导出的烦人消息更痛苦的了。
照片应用程序具有许多令人惊叹的功能,而视频编辑是一项突出的功能,因为它甚至对于初学者来说也是免费且易于使用的。
正是由于这个原因,这是一种令人沮丧的体验,尤其是在进行了大量编辑并且您正在按时工作的情况下。
幸运的是,您可以尝试使用快速解决方案来修复 Windows 视频编辑器问题并立即导出您的视频。
如何从 Windows 视频编辑器导出?
对所选文件夹进行必要的编辑后,您可以导出视频。
- 启动Microsoft 照片应用并开始编辑您的视频。
- 完成后,为您的视频命名。
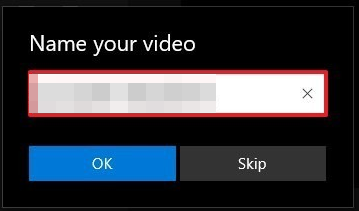
- 单击导出并等待该过程完成。
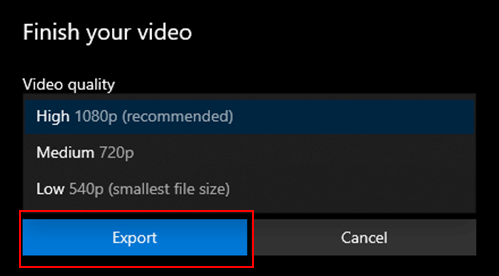
为什么视频编辑器需要这么长时间才能导出?
导出时间会受到项目规模和计算机速度的影响,Windows视频编辑器会给出精确的时间。更强大的计算机也将更快地导出。
如果您的计算机功能不足或内存不够,则此操作将需要更长的时间。视频编辑器需要这么长时间才能导出的其他原因包括:
- 分辨率设置得太高。如果您的质量是高清或 4K,则导出需要时间。
- 您在视频中使用了许多效果,使系统难以一次渲染它们。
- 当您同时打开多个项目时,它会减慢整个过程并导致导出速度变得非常慢。
那么,在视频编辑器中导出视频需要多长时间?嗯,这取决于各种因素。输出质量越高,所需的时间就越长。
您可以在导出时关闭计算机上运行的所有其他程序,因为它们会消耗额外的 CPU 资源,视频编辑器可以更好地使用这些资源并加快处理速度。
如果 Windows 11 的视频编辑器无法导出,我该怎么办?
1.检查应用更新
- 按Windows键并搜索Microsoft Store。
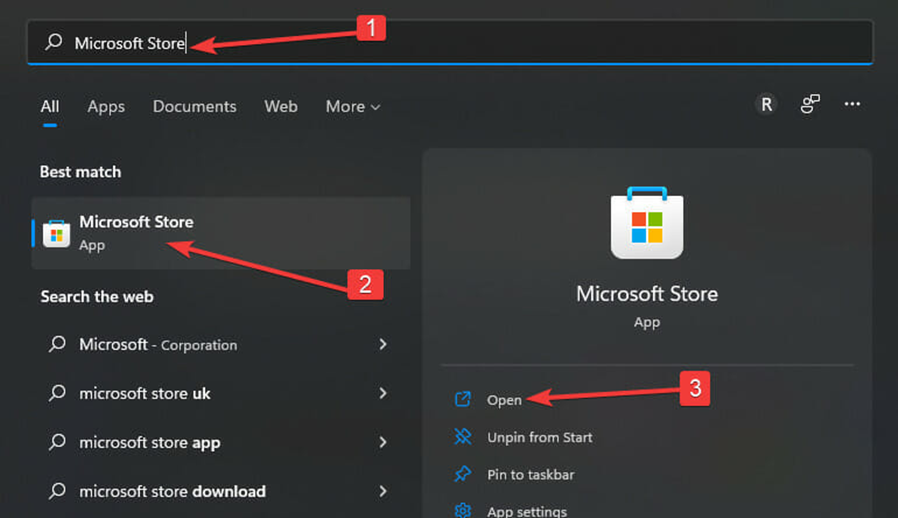
- 打开后,搜索Microsoft Photos并检查是否有可用的更新。
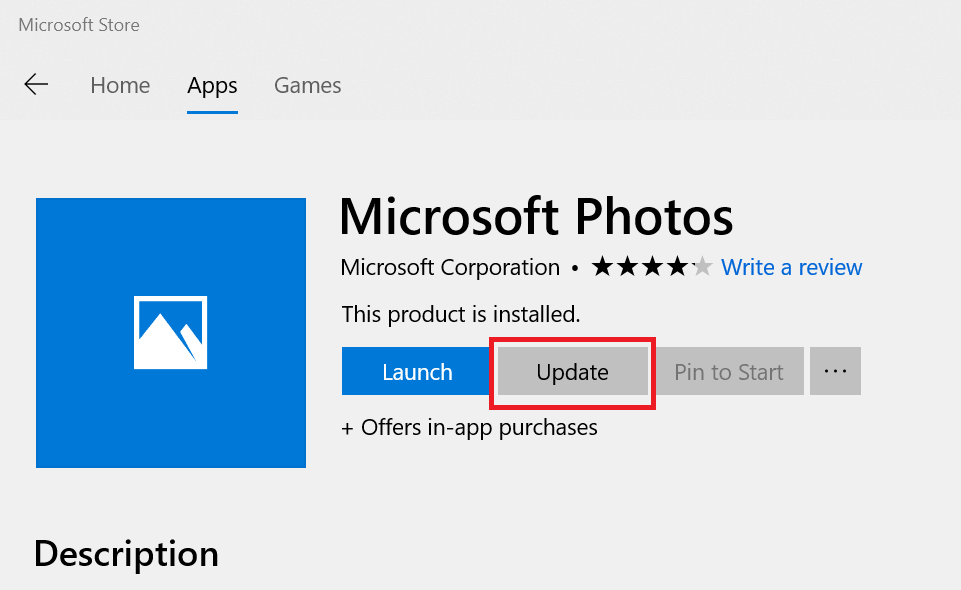
- 如果有,请安装并再次尝试导出您的视频。
2.重置/修复照片应用程序
- 同时按Windows+I键打开设置。
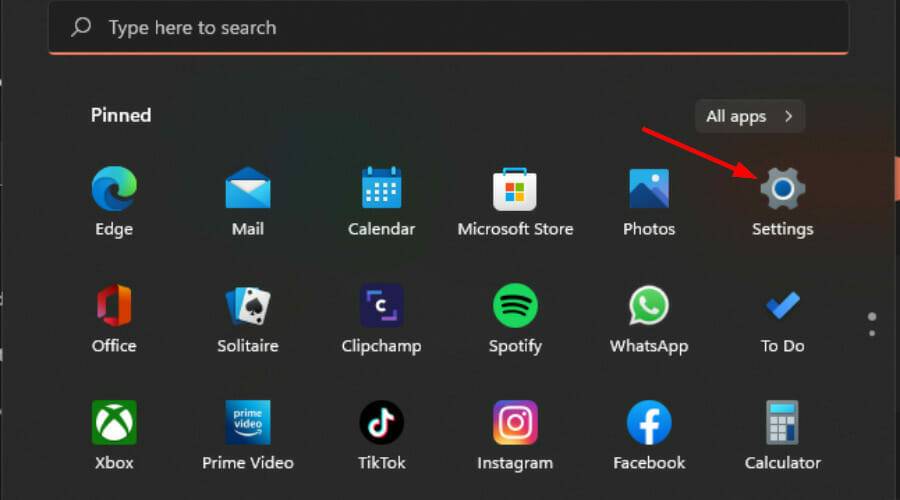
- 导航到应用程序,然后单击右侧窗格中的应用程序和功能。
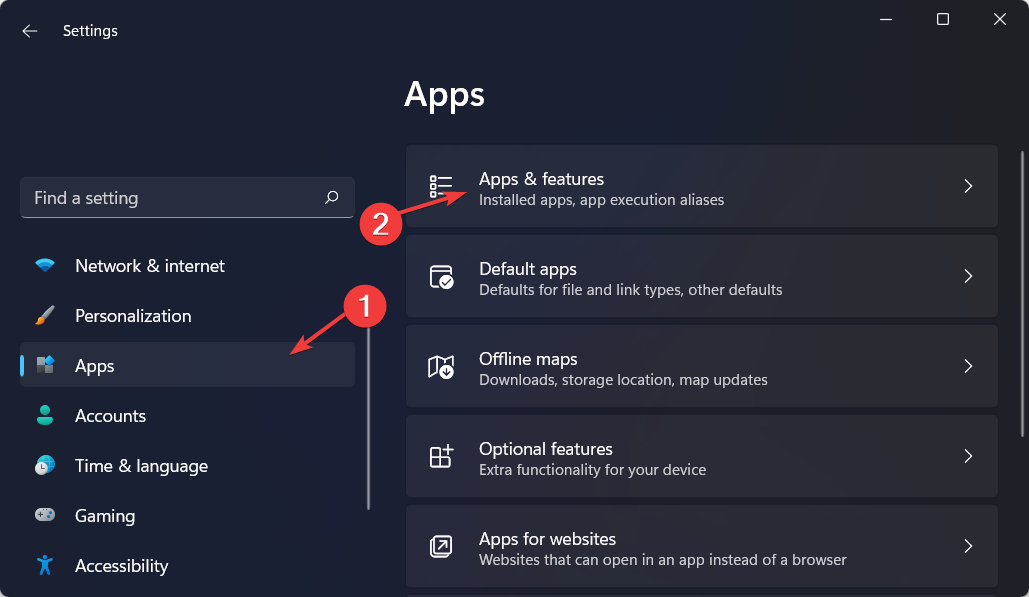
- 找到Microsoft 照片应用,单击三个省略号并选择高级选项。
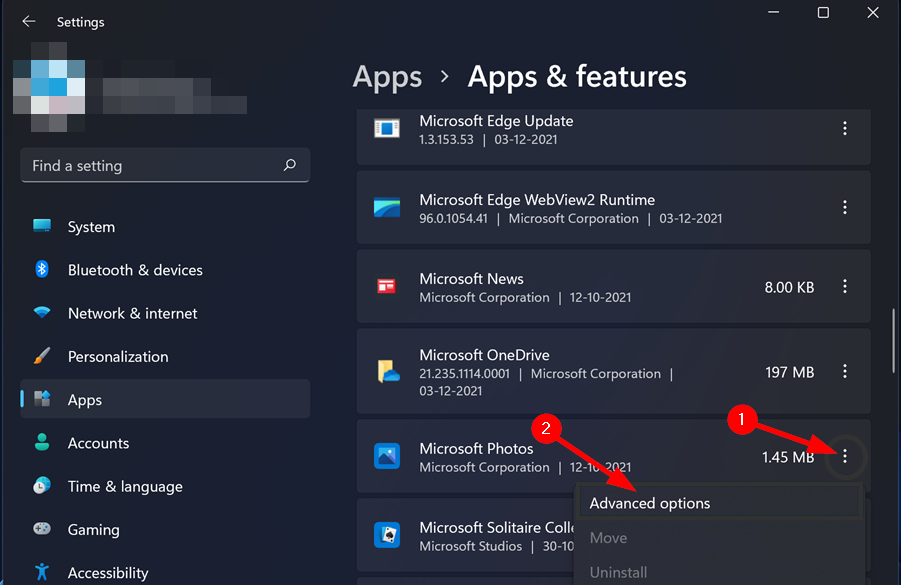
- 选择修复按钮。
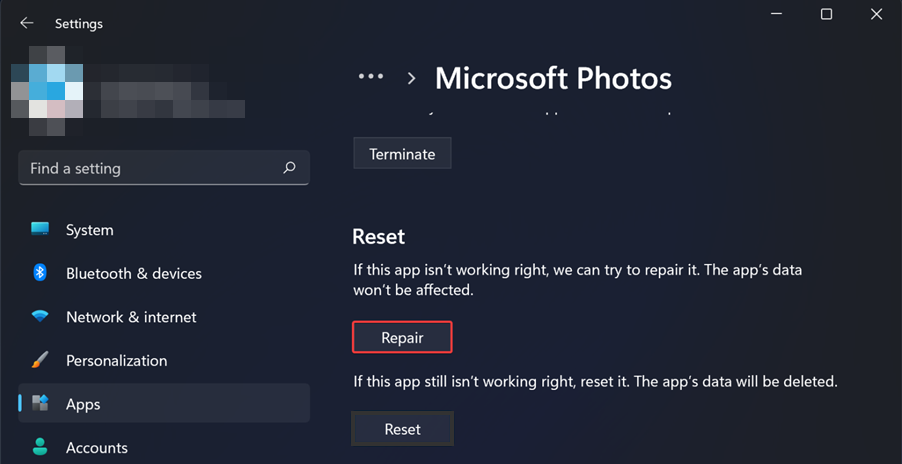
- 接下来,单击重置按钮。
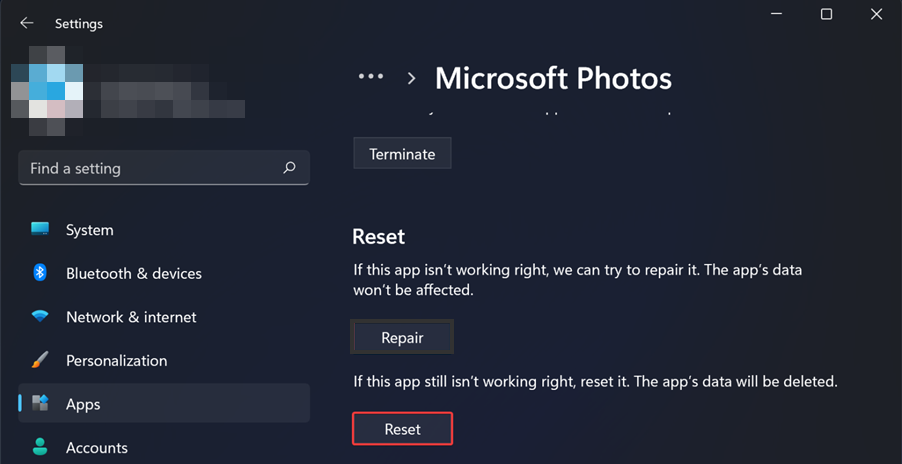
- 尝试导出您的视频,看看问题是否仍然存在。
3.卸载并重新安装照片应用程序
- 按Windows键,搜索Windows Powershell并单击Run as administrator。
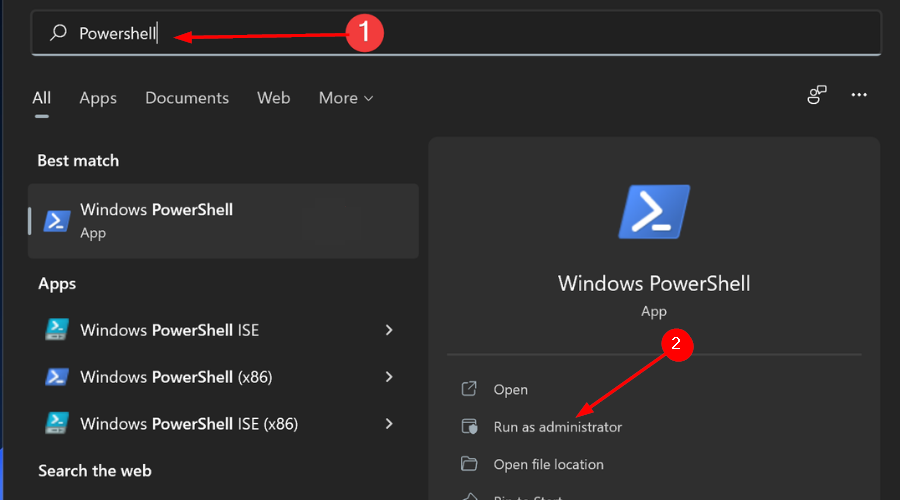
- 键入以下命令并按Enter:
get-appxpackage *Microsoft.Windows.Photos* | remove-appxpackage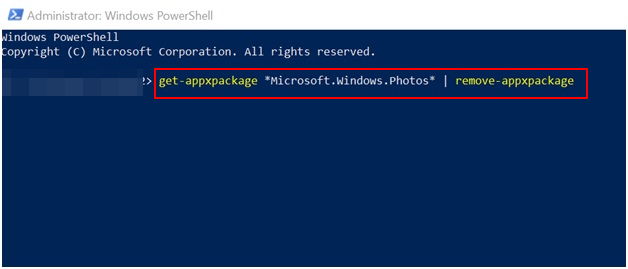
- 重新启动您的电脑。
- 启动Microsoft Store并搜索要安装的Microsoft Photos。
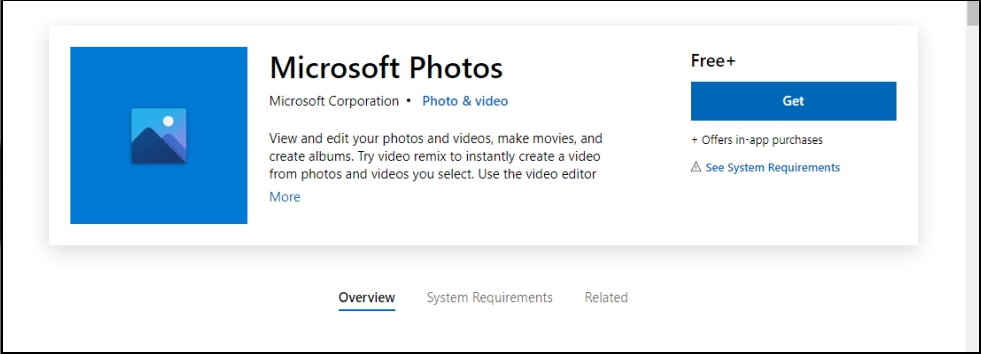
这种方法主要适用于在导出视频时,Windows 编辑器因卡顿而无法正常工作的情况。有时这只是一个错误,系统的刷新会让您的视频再次导出。
Microsoft 视频编辑器导出到哪里?
图片文件夹是默认的 WIndows 视频编辑器导出位置。在导出阶段,您可以选择一个新位置来分配特定文件夹。
如果您遇到此问题,我们希望我们推荐的解决方案对您有很大帮助。
如果您有任何相关的问题,请务必查看我们有关导出时出现卡顿的视频所述的文章。如果您正在寻找更高级的工具,我们还拥有丰富的视频编辑软件库。




